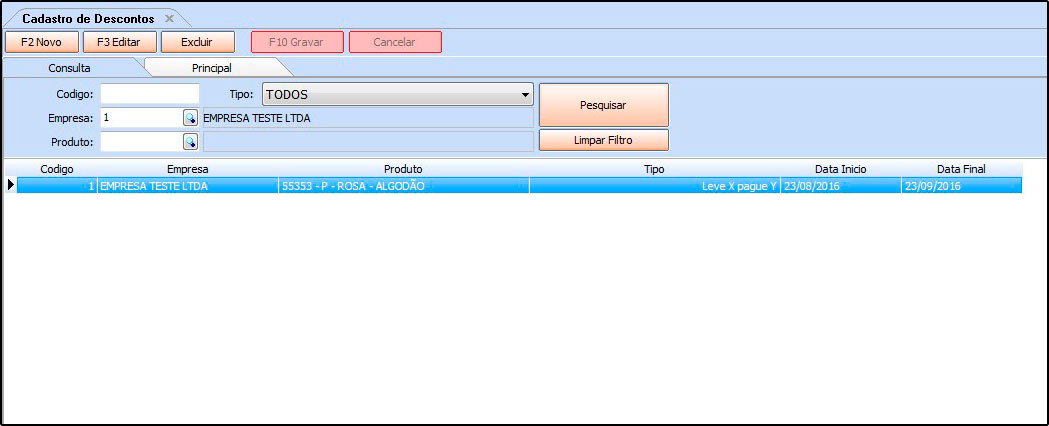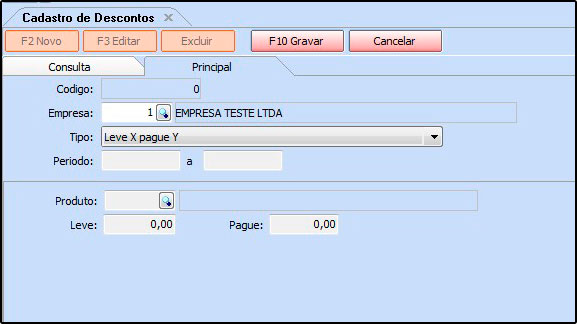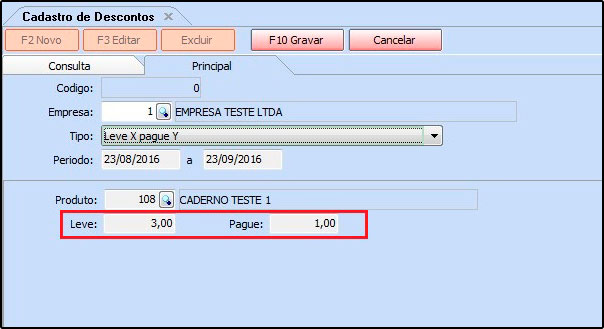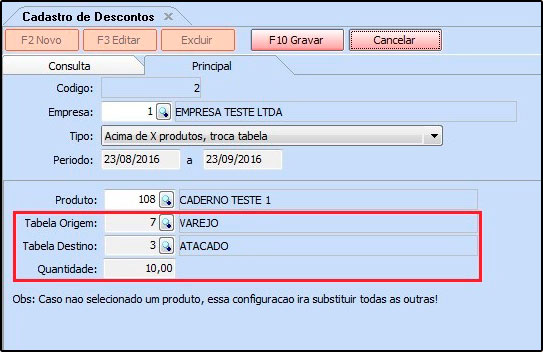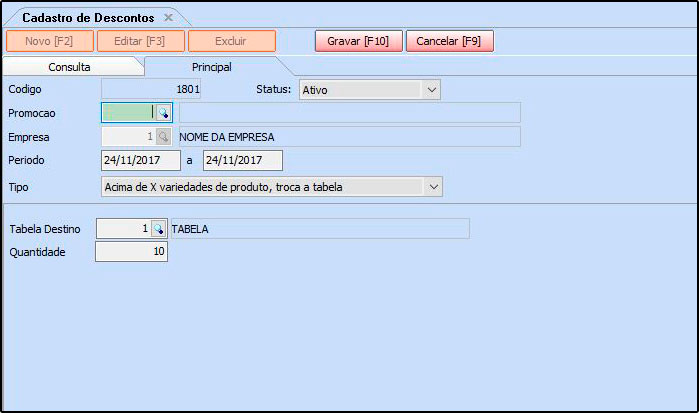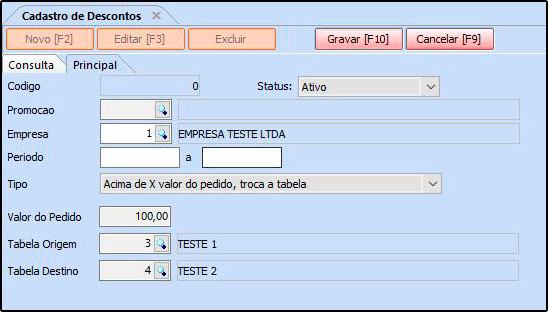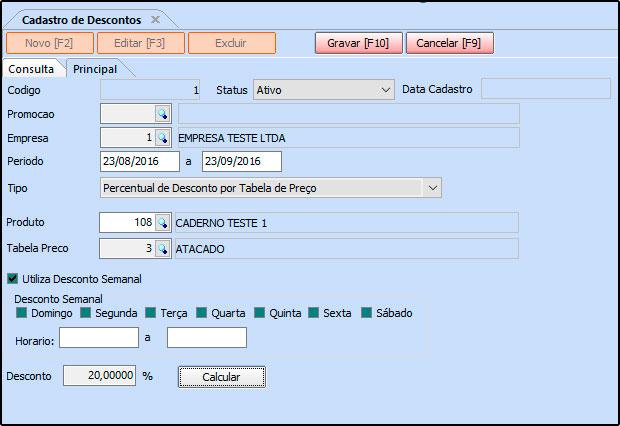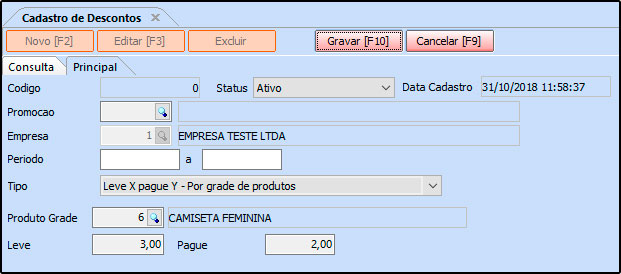Sistema: Futura Server
Caminho: Configurações > Desconto Automático> Configurações
Referência: FS321
Versão: 2018.11.05
Como Funciona: Esta tela é utilizada para configurar descontos automáticos nas vendas feitas pelo sistema Futura PDV e Futura Server.
Para isso, acesse o caminho indicado acima e o sistema abrirá a tela abaixo:
Vale lembrar, que para trabalhar com o desconto automático é necessário que os parâmetros “Agrupamento de itens” na aba PDV esteja como SIM e o “Desconto na Venda” da aba Pedido de Venda, esteja como Por desconto automático.
Para configurar o desconto clique em F2 Novo e o sistema abrirá a tela abaixo:
Promoção: Caso haja uma promoção criada na tela Configurações>Desconto Automático>Promoção indique-a neste campo
Empresa: Defina a empresa padrão utilizada;
Período: Defina o período em que este desconto será validado;
Tipo: Existem tipos de configurações diferentes que podem ser feitas, sendo elas:
- Leve X pague Y: Esta configuração permitirá que o usuário defina uma certa quantidade de produtos X que o cliente pode comprar pagando o valor de apenas uma quantidade Y, conforme mostra a imagem abaixo:
Observação: é obrigatório indicar um produto.
- Acima de X produtos, desconto de Y: Esta configuração permitirá que o usuário aplique uma porcentagem de desconto em cima de uma quantidade X adquirida pelo cliente, conforme mostra a imagem abaixo:
Desconto será aplicado no valor total da venda
É importante ressaltar que caso não seja indicado um produto, a configuração será válida para todos os produtos cadastrados.
- Acima de X produtos, troca tabela: Esta configuração permitirá que o usuário configure o sistema para trocar de tabela de preço automaticamente quando a venda atingir uma quantidade de produtos X, conforme mostra a imagem abaixo:
É importante ressaltar que caso não seja indicado um produto, a configuração será válida para todos os produtos cadastrados.
- Percentual de desconto: Esta configuração permitirá que o usuário conceda uma porcentagem de desconto para o produto escolhido, caso necessário defina o horário e dia em que o sistema irá validar o desconto, conforme exemplo abaixo:
- Acima de X variedades de produto, troca a tabela: Esta configuração permitirá que o usuário configure o sistema para trocar de tabela de preço automaticamente quando a venda atingir uma variedade X de produtos, conforme mostra imagem abaixo:
- Acima de X quantidade total de produtos, troca a tabela: Esta configuração permitirá que o usuário configure o sistema para trocar de tabela de preço automaticamente quando a venda atingir uma quantidade total X de produtos, conforme mostra imagem abaixo:
- Valor de desconto: Esta configuração permitirá que o usuário atribua um desconto em valor monetário no total do produto indicado, conforme mostra o exemplo abaixo:
- Acima de X valor do pedido, altera a tabela de preço: Esta configuração permitirá que o usuário configure o sistema para trocar de tabela de preço automaticamente quando o pedido de venda atingir um valor X, conforme mostra imagem abaixo:
- Percentual de desconto por tabela de preço: Esta opção permitira que o usuário defina uma porcentagem de desconto para um determinado produto de acordo com a tabela de preço vinculada ao mesmo, conforme mostra exemplo abaixo:
- Leve X pague Y por grade de produtos: Esta configuração permitirá que o usuário defina uma certa quantidade de produtos da grade X que o cliente pode comprar pagando o valor de apenas uma quantidade Y, conforme mostra a imagem abaixo:
Após definir as configurações clique em F10 Gravar para validar o procedimento;