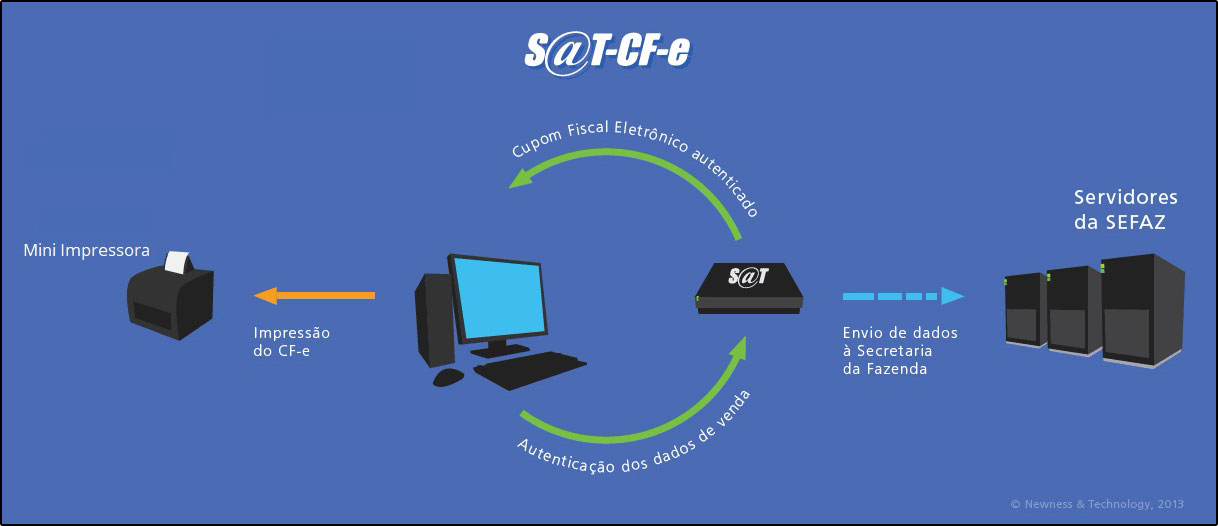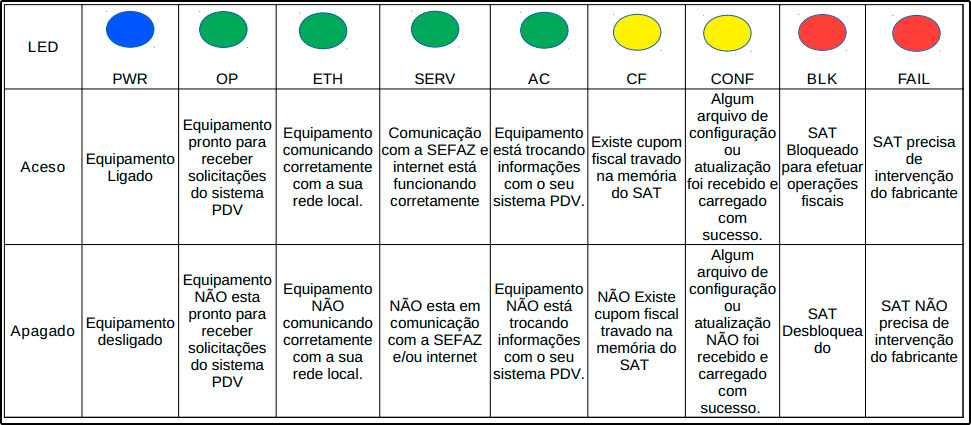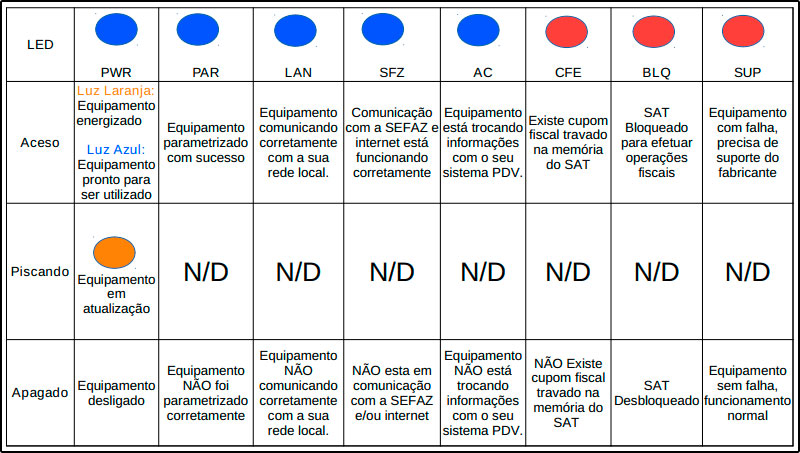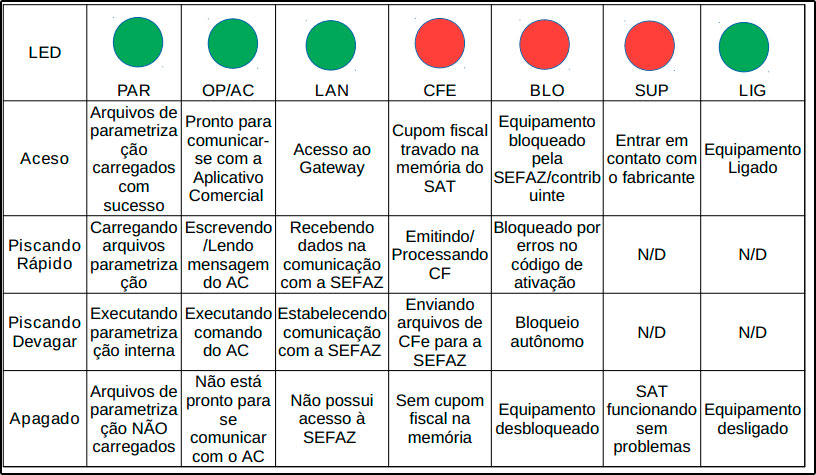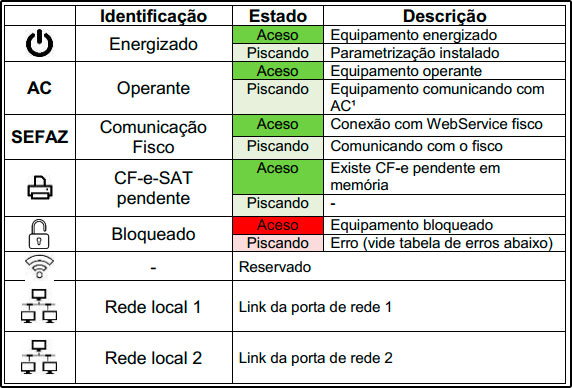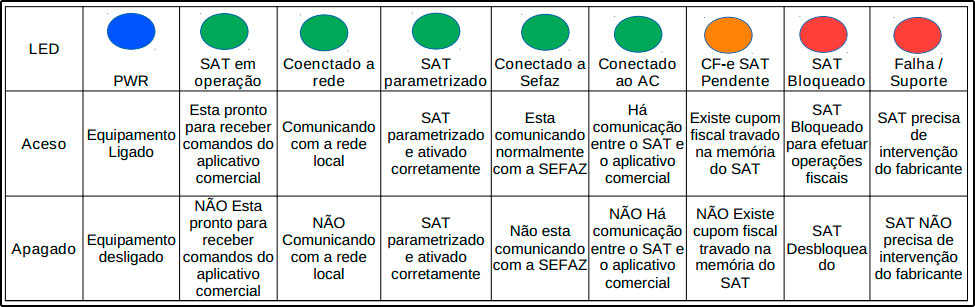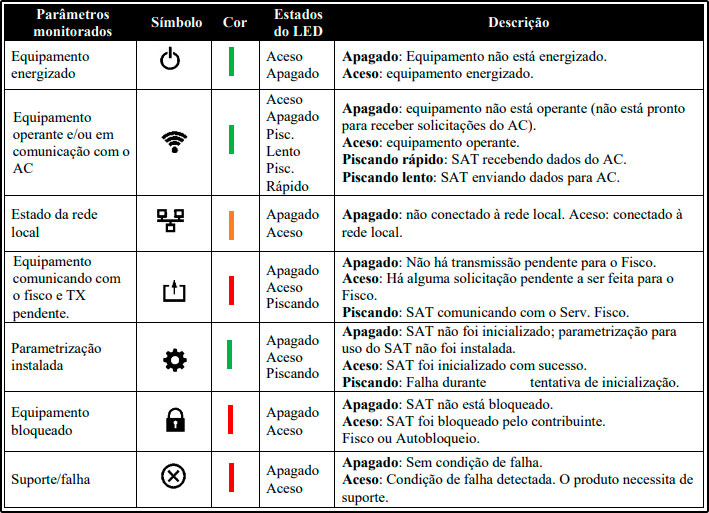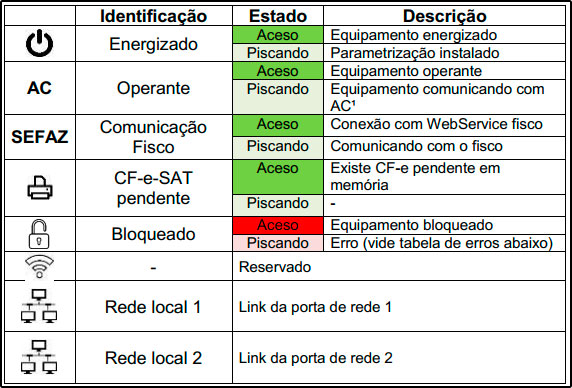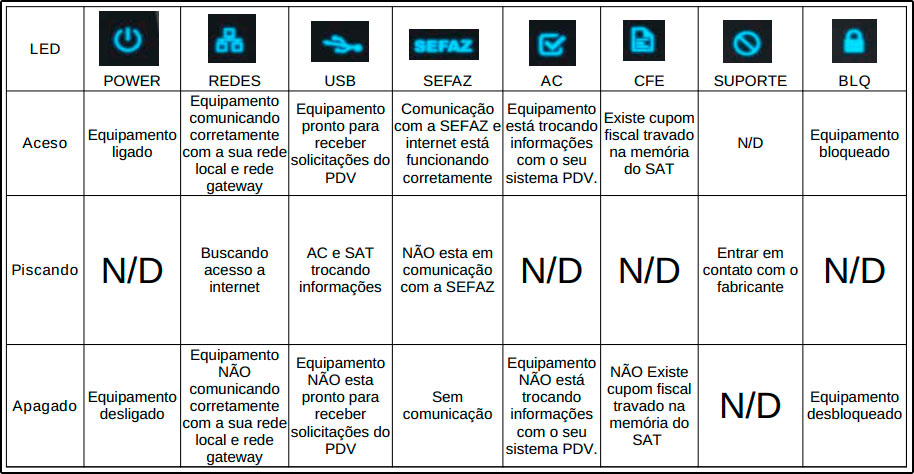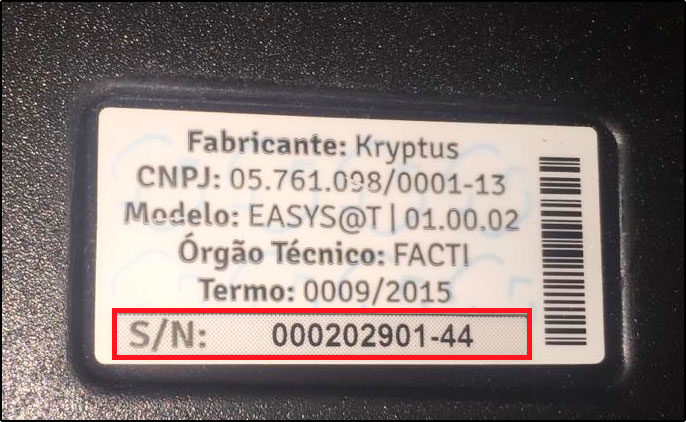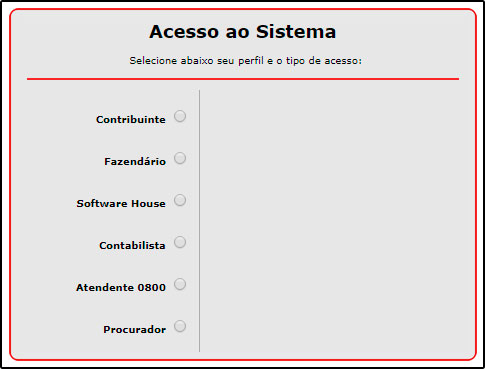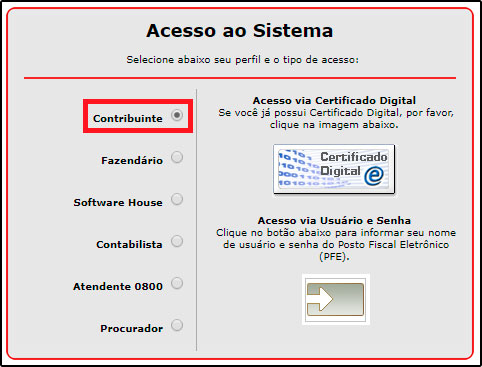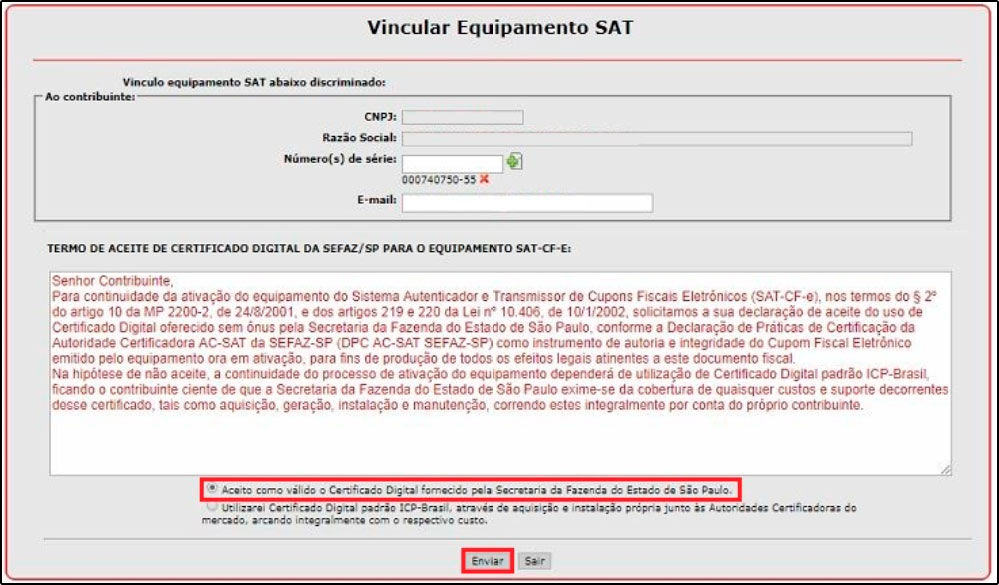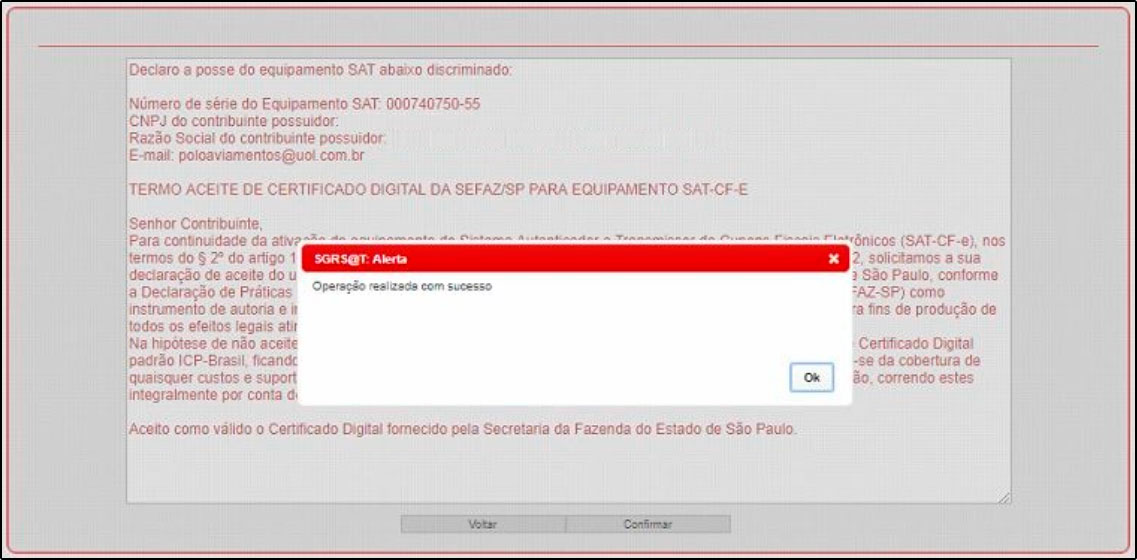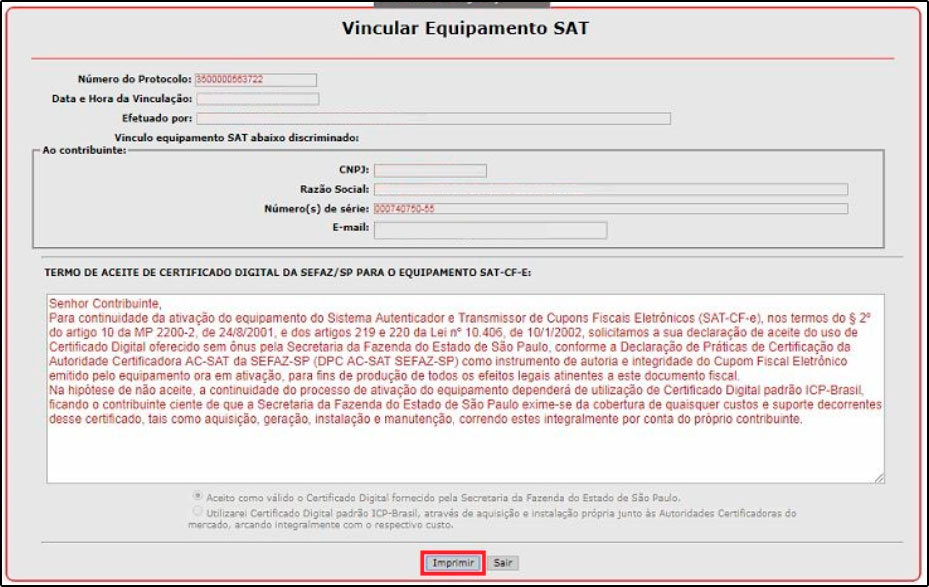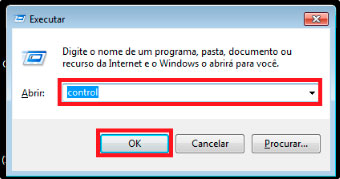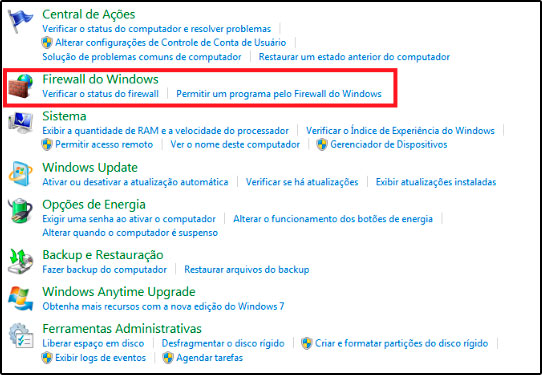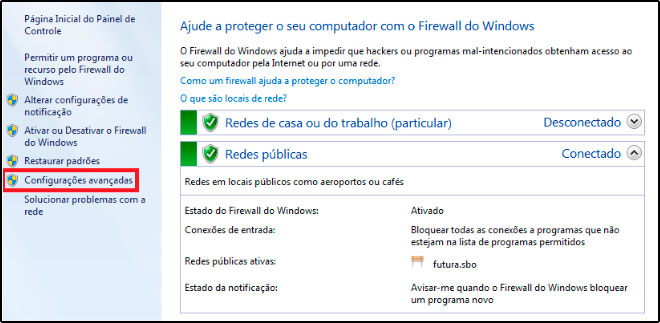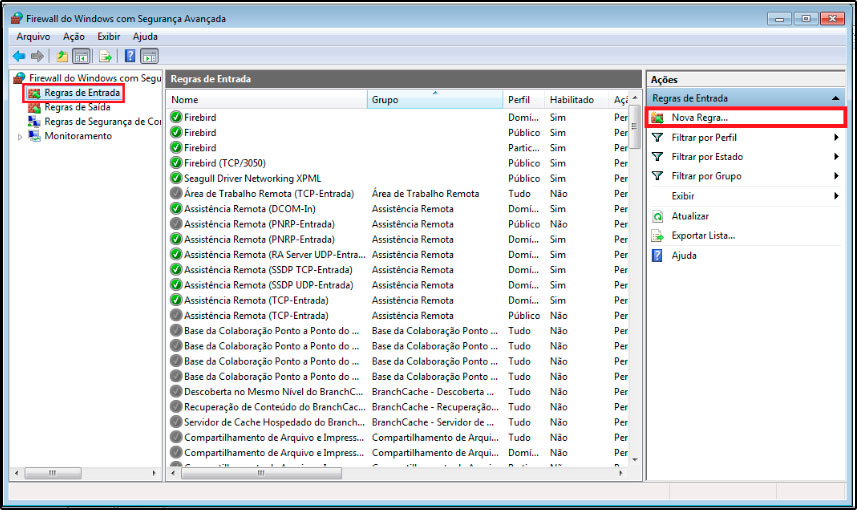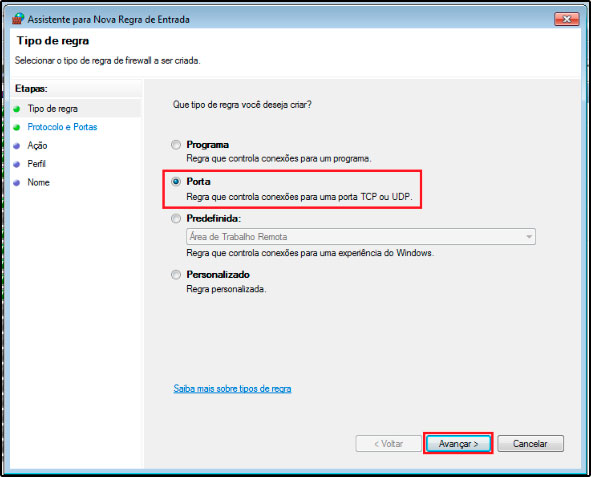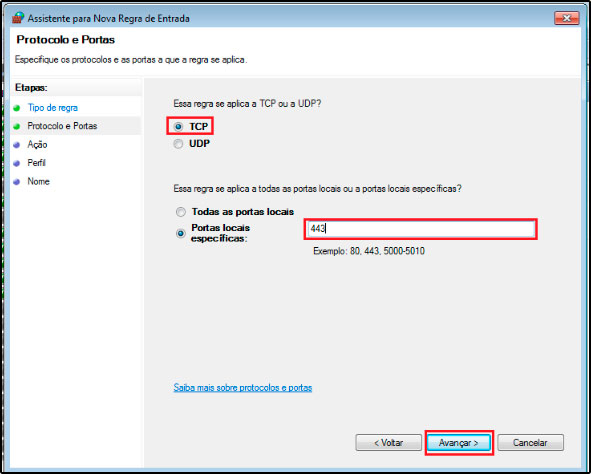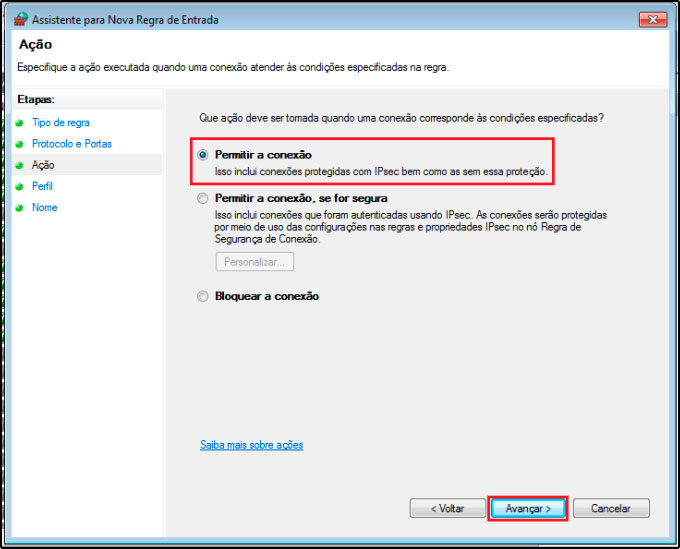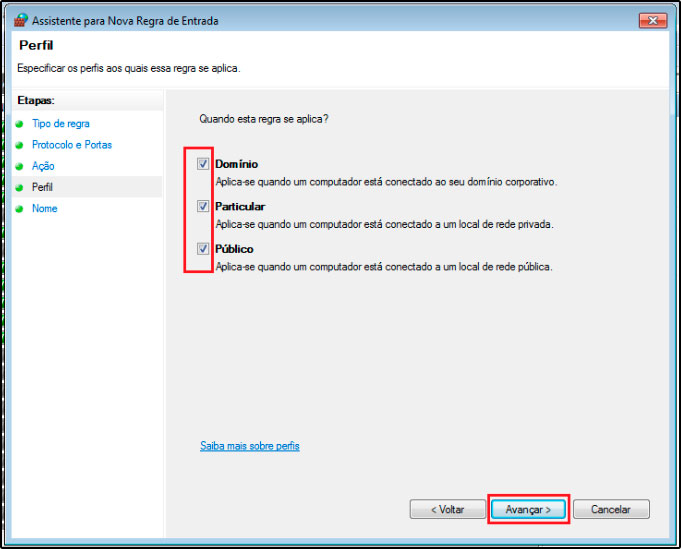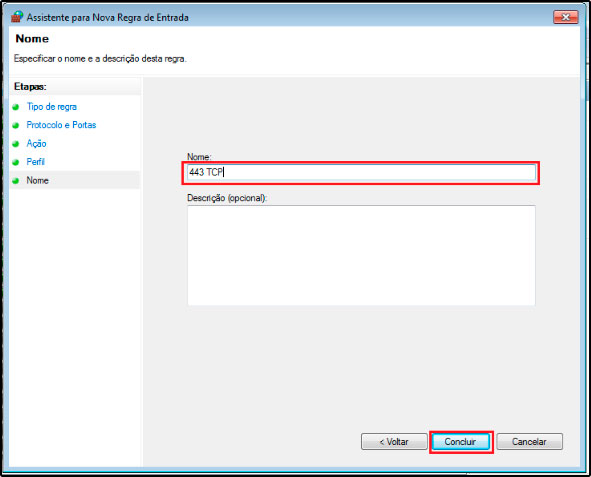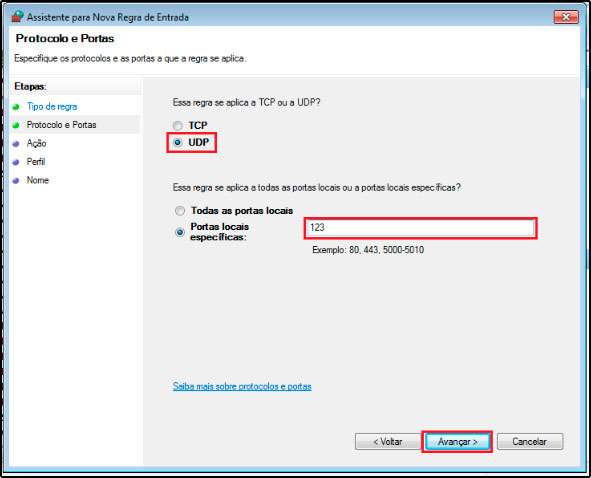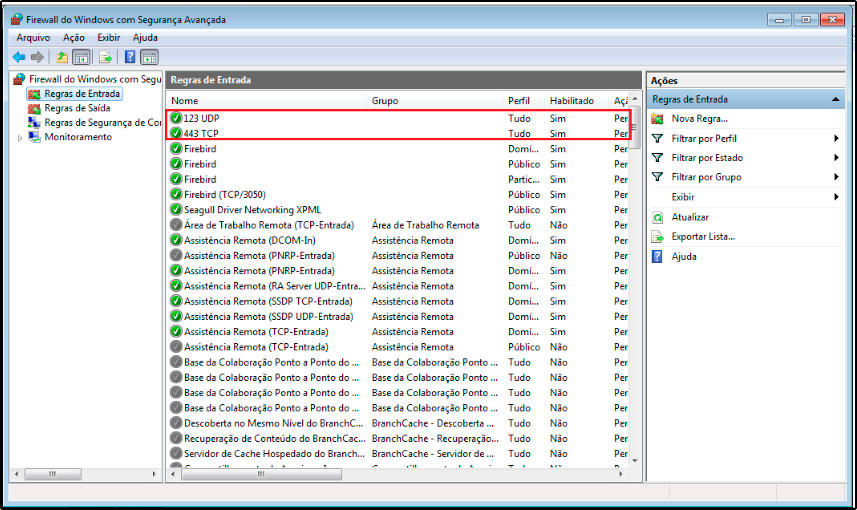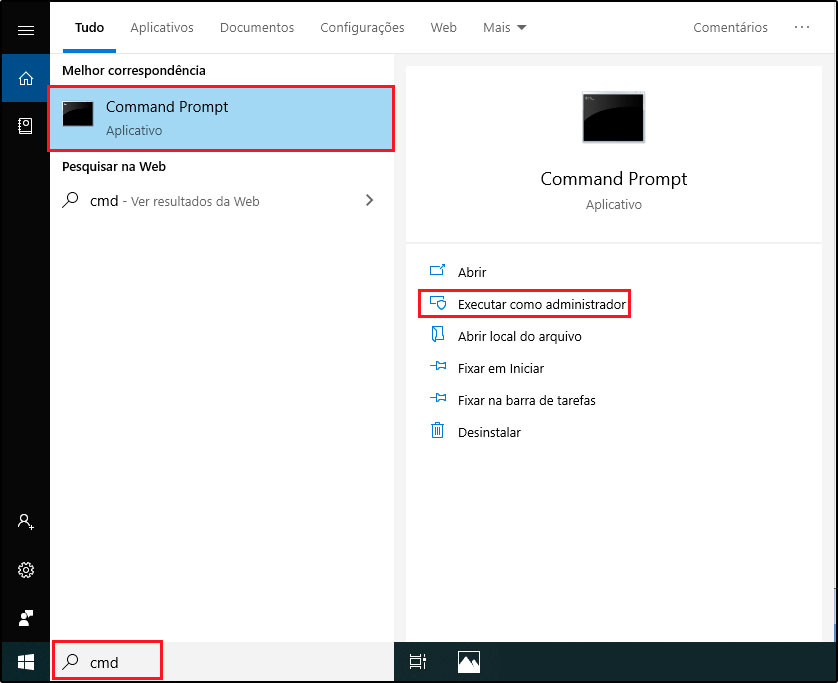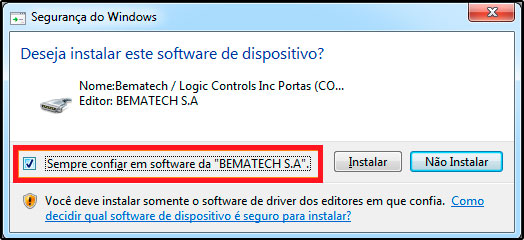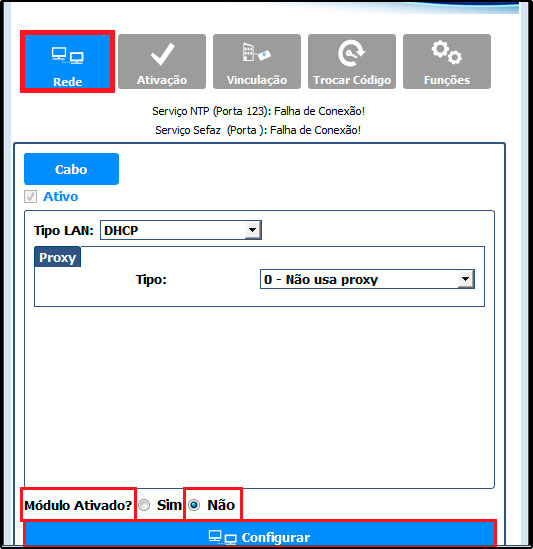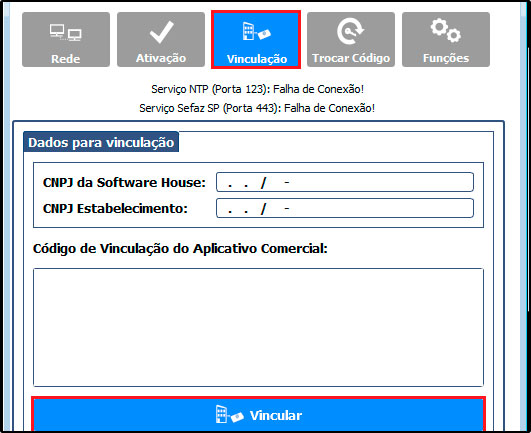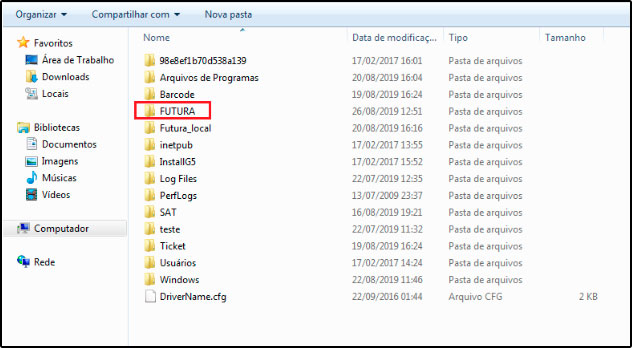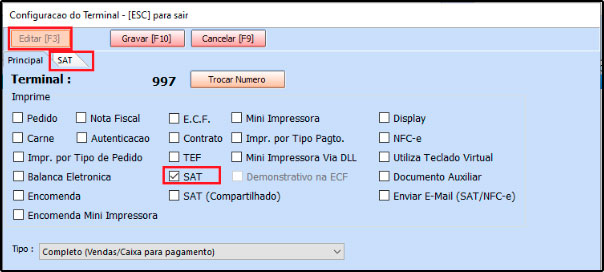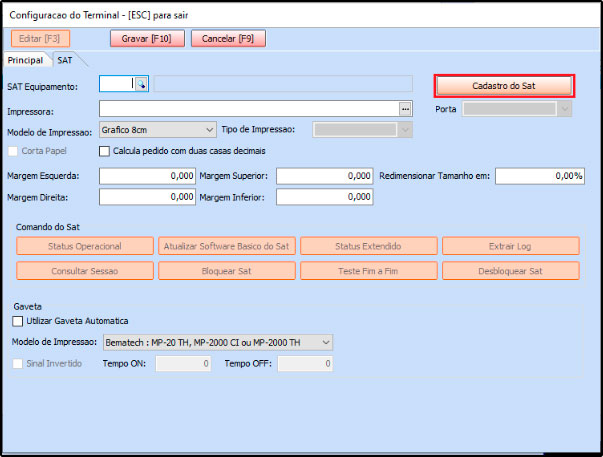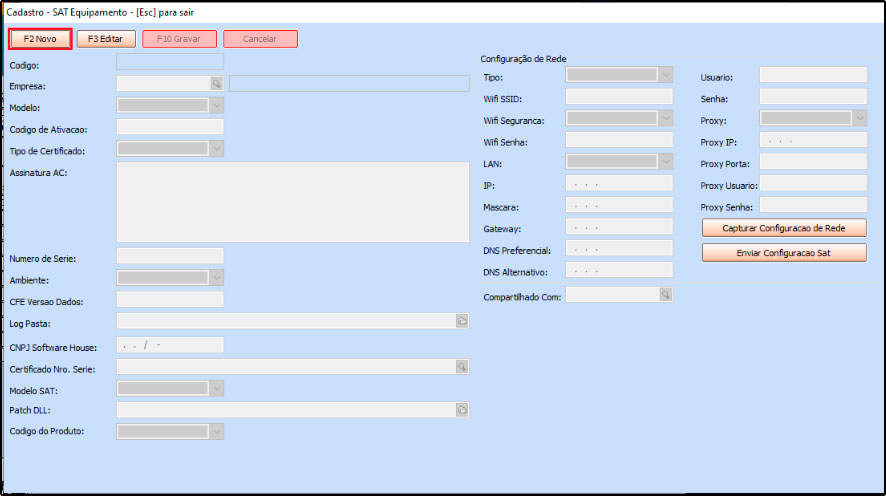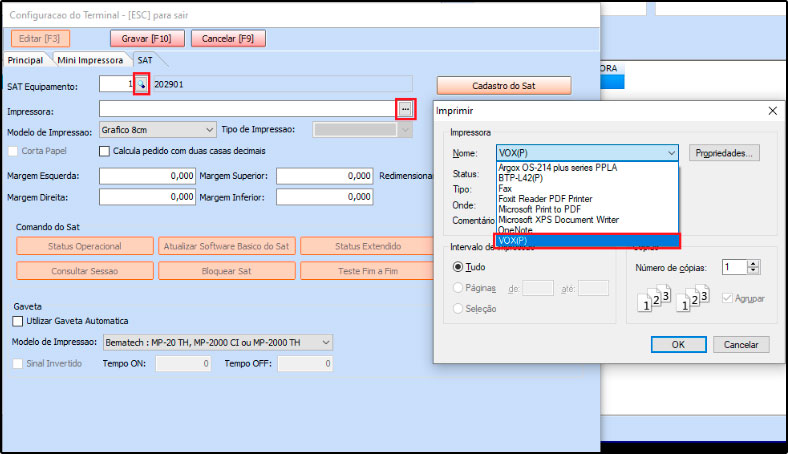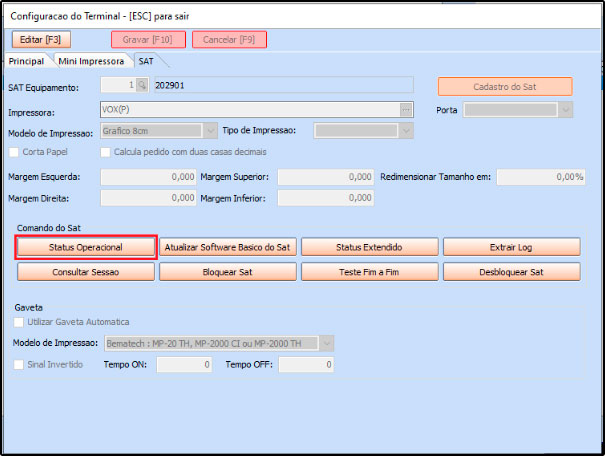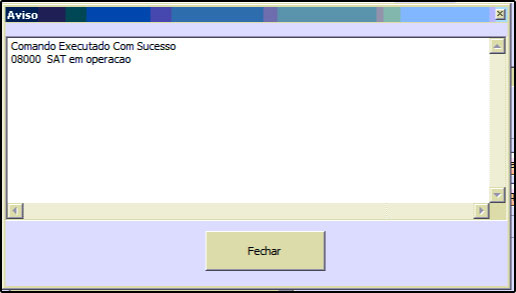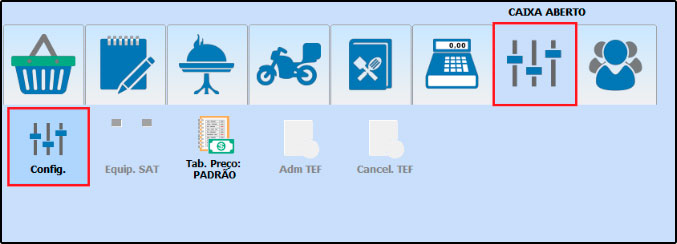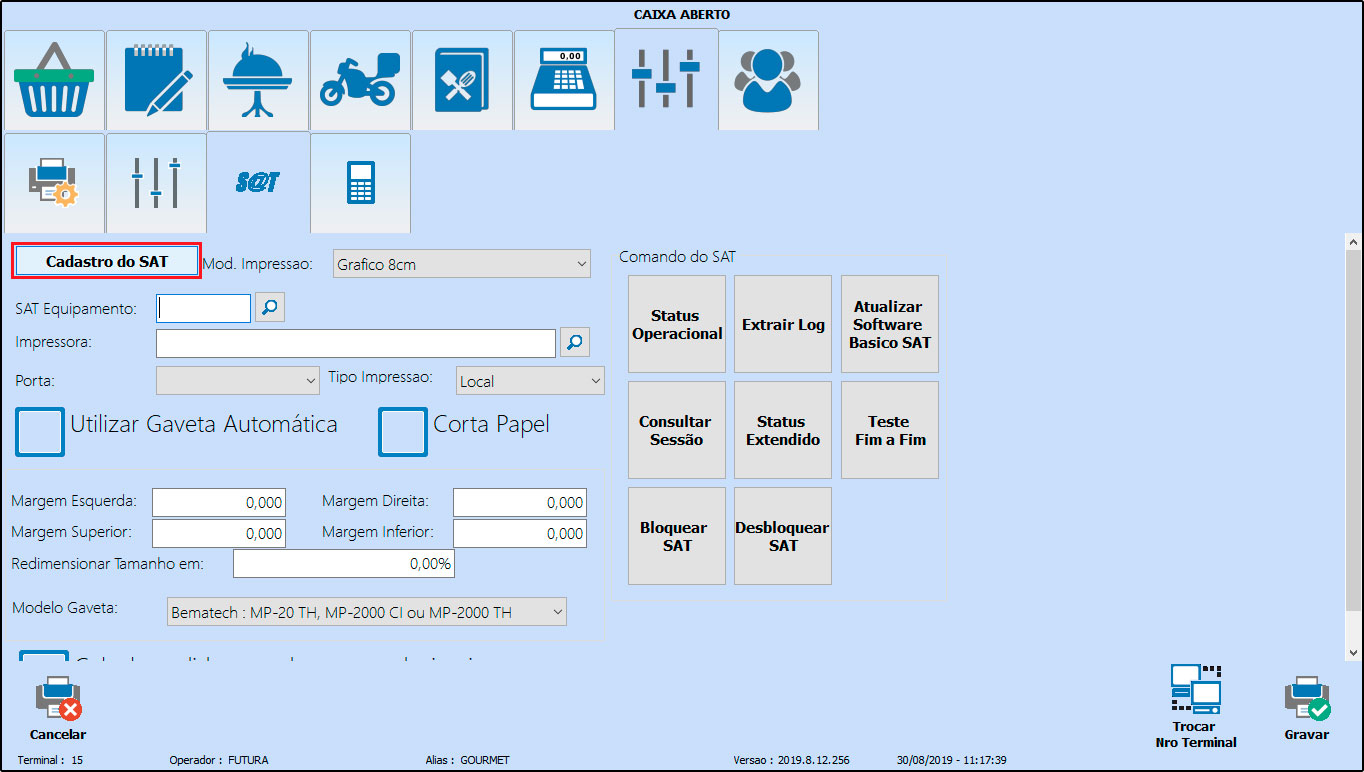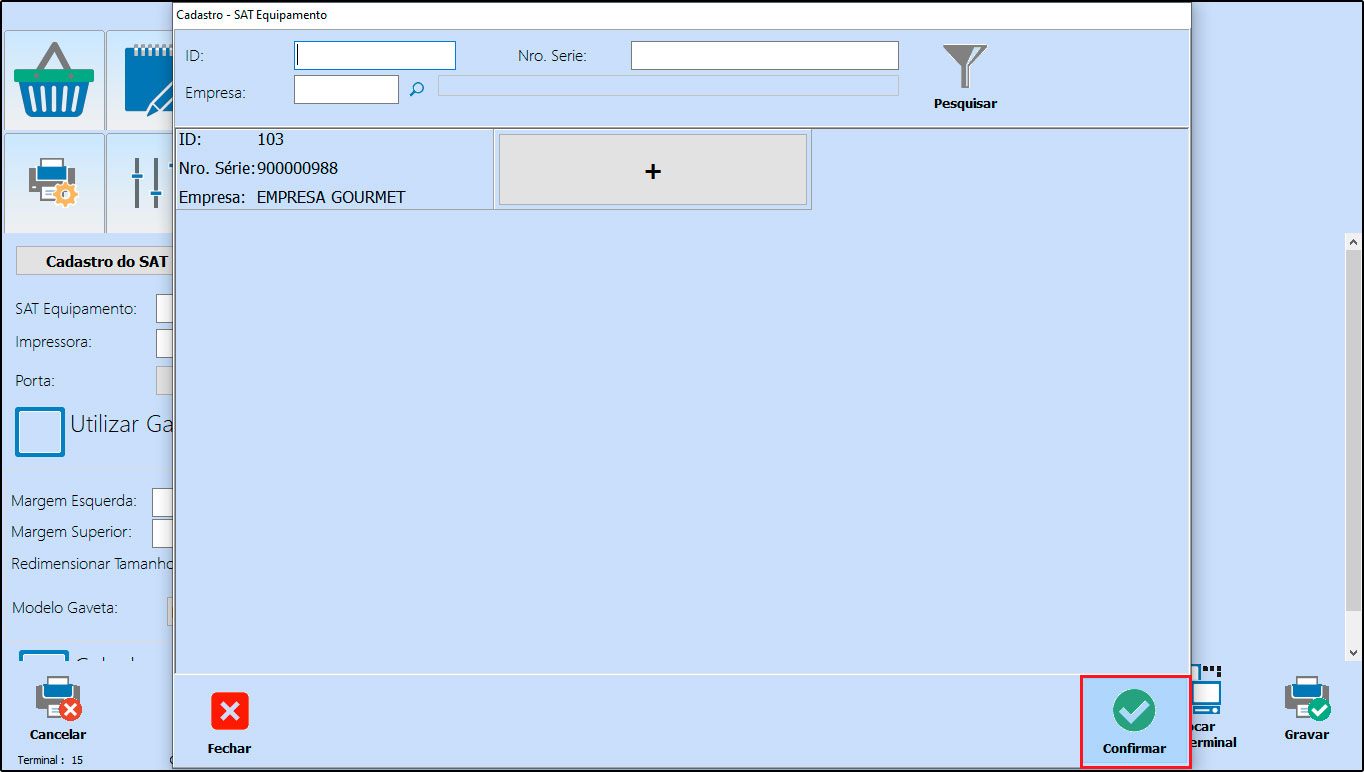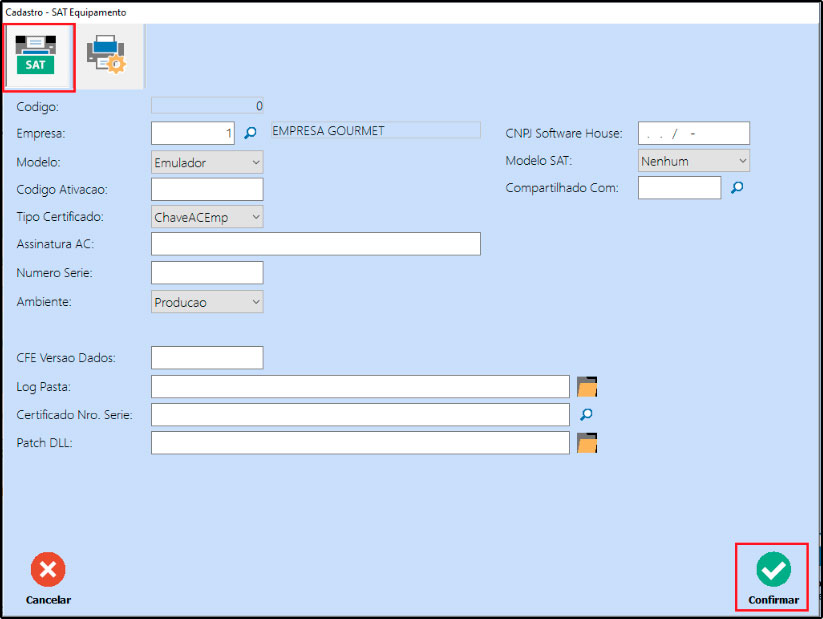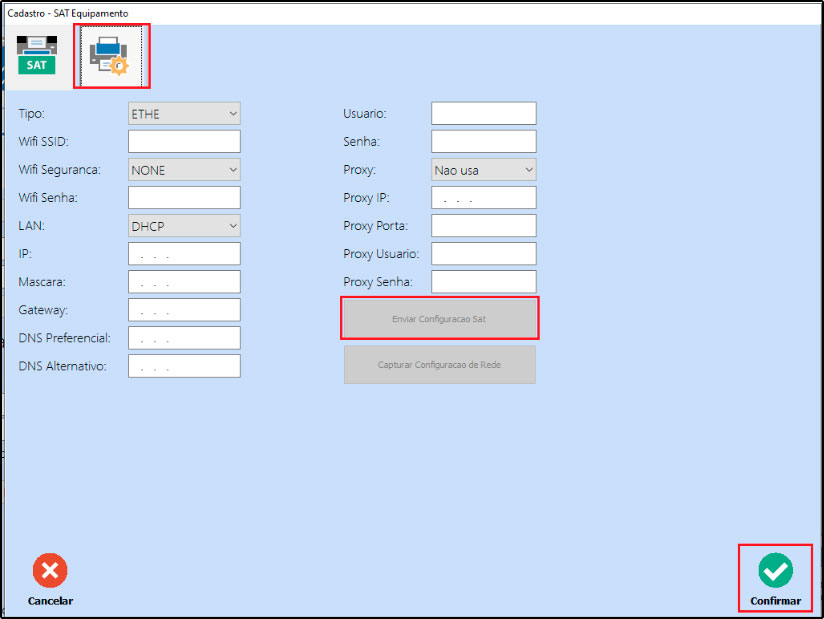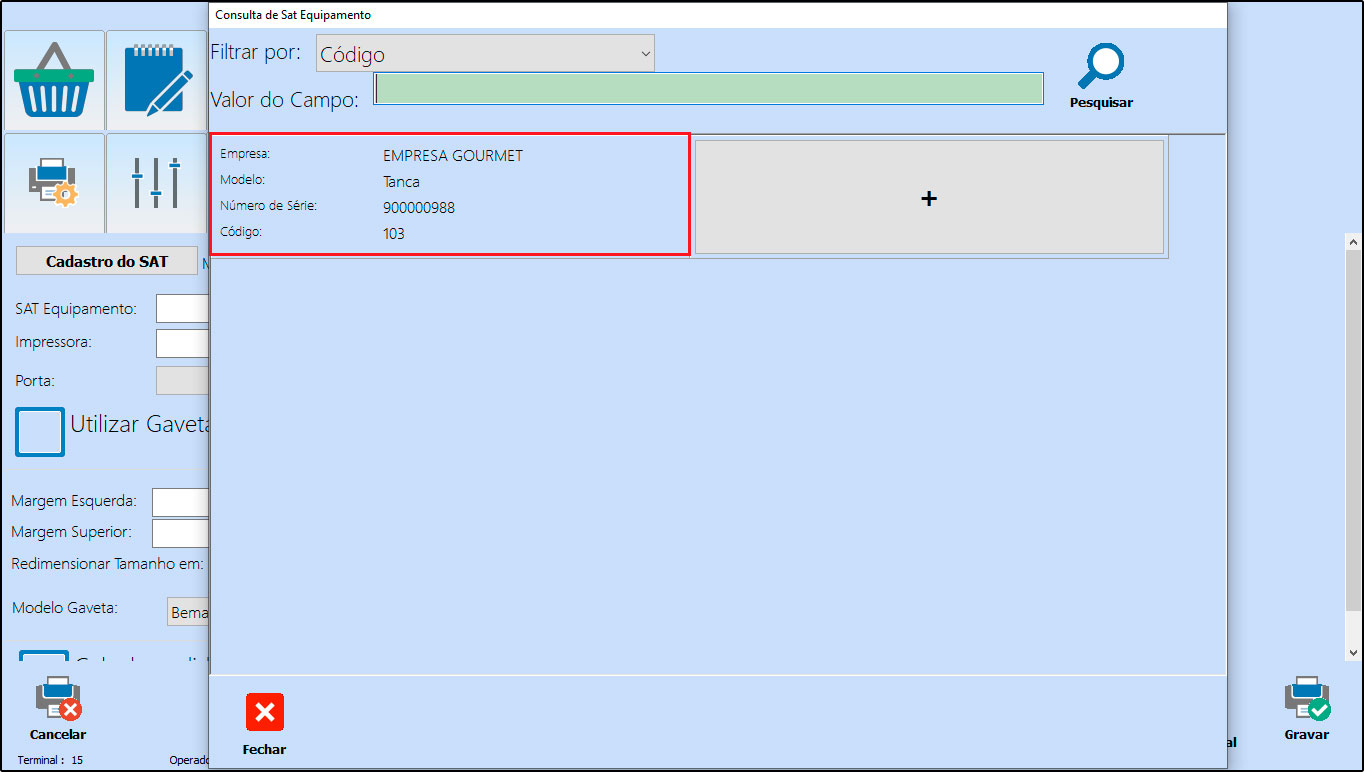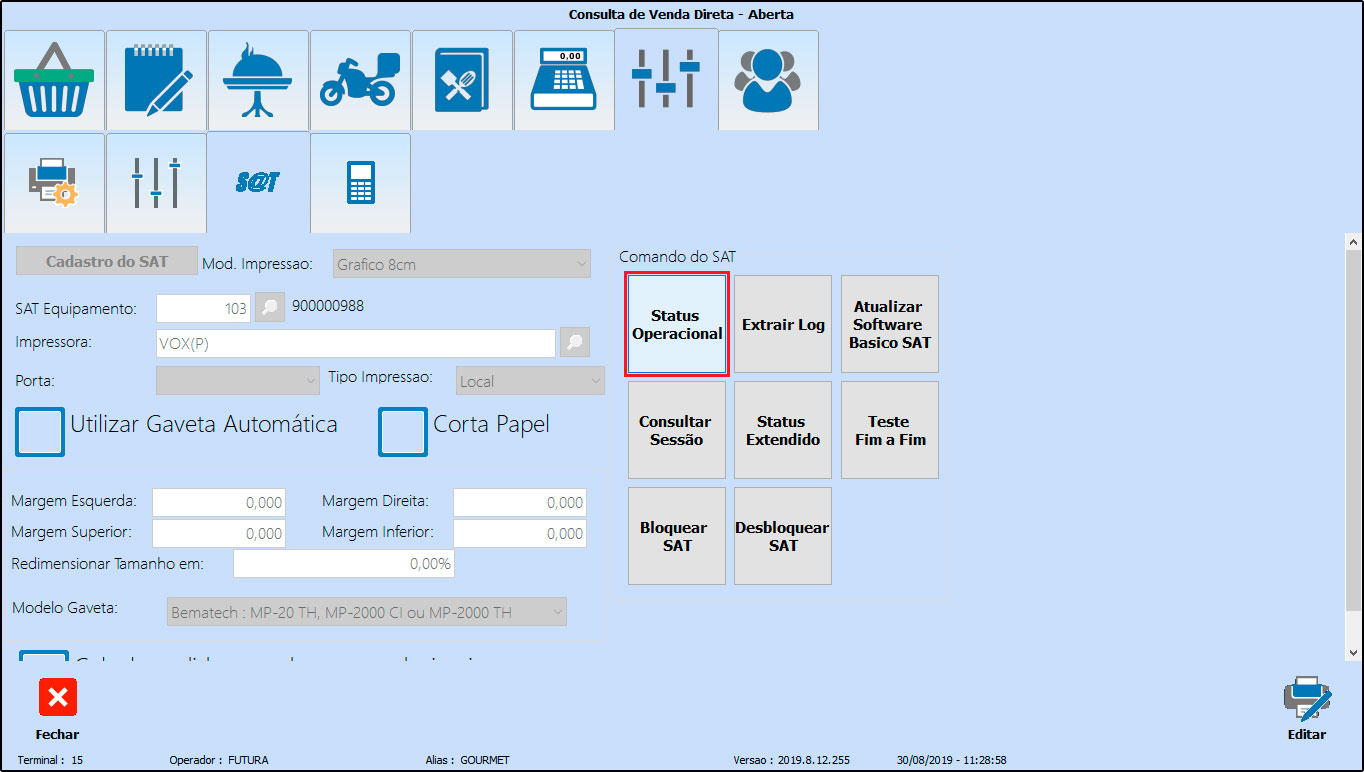Através do sistema é possível efetuar impressões de documentos fiscais por meio do SAT-CF-e que refere-se ao sistema autenticador e transmissor de cupons fiscais eletrônicos, obrigatório no estado de São Paulo. Neste documento mostraremos o passo a passo de como instalar e configurar este equipamento.
Comunicação
Lan (Distribui) / Wan (Recebe)
PC (Distribui) / Rede (Recebe)
Equipamentos Homologados (SAT)
Confira abaixo todos os equipamentos que já são homologados com a Futura Sistemas:
Abaixo legenda de luzes de acordo com a marca do SAT:
DIMEP: https://www.dimep.com.br/produtos/d-sat-2-0/

Elgin: https://www.automacao.elgin.com.br/produtos/sat
Kryptus: https:/ www.easysat.com.br/

Sweda SS-1000: https://sweda.com.br/sat-sweda-ss-1000/
Sweda SS-2000: https://sweda.com.br/sat-sweda-ss-2000/

Bematech RB1000 e 2000: https://www.bematech.com.br/produtos/equipamentos/
Gertec: https://www.gertec.com.br/produtos/gersat/

Urano: https://www.urano.com.br/sat-urano-u-sat.html

Tanca: https://www.tanca.com.br/automacao-comercial-produto.php?cod=53
Nitere: http://www.nitere.com.br/produtos-nsat

Epson: https://epson.com.br/Suporte/Ponto-de-venda/Impressoras-fiscais/Epson-SAT-A10-Series/s/SPT_SAT-A10
Control ID: https://www.controlid.com.br/automacao-comercial/satid/
Antes de iniciar a instalação é necessário efetuar a vinculação do equipamento no portal do SEFAZ, para isso siga o passo-a-passo abaixo:
Passo 1: Verifique o número de série do equipamento localizado embaixo do aparelho.
Passo 2: Acesse o site da SEFAZ, através do link abaixo:
https://satsp.fazenda.sp.gov.br/COMSAT/Account/LoginSSL.aspx?ReturnUrl=%2fCOMSAT%2f
Passo 3: Selecione a opção Contribuinte
LEMBRANDO: O SAT NÃO precisa de um certificado digital para funcionar, ele seria apenas para vinculação no SEFAZ ou utilizando o Usuário e Senha do Posto Fiscal
Passo 4: Selecione a opção de Acesso via Certificado Digital ou então Acesso via Usuário e Senha (Posto Fiscal Eletrônico)
Passo 5: Entre no menu Equipamentos > Ações > Vincular Equipamento SAT
CNPJ: Confira o CNPJ que será vinculado no equipamento SAT;
Razão Social: Confira a Razão Social;
Número(s) de Série: Informe o número de série do equipamento;
E-mail: Informe um e-mail válido;
Para o número de série do SAT, pode ser vinculado mais de um equipamento, para isso adicione o número de série do SAT1, aperte o botão mais (+), adicione o número de série do SAT 2, aperte o botão (+) e assim sucessivamente.
Passo 6: Após a inclusão do serial selecione a opção Aceito como válido o Certificado Digital fornecido pela Secretaria da Fazendo do Estado de São Paulo e em seguida clique em Enviar.
Passo 7: Clique em Confirmar para dar segmento
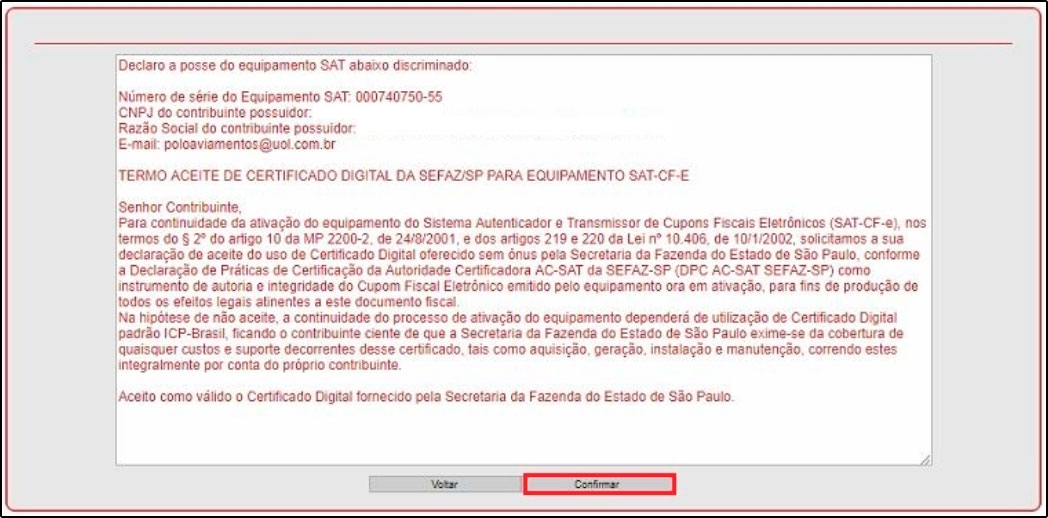
Passo 8: Em seguida clique em OK
Passo 9: Para futura conferência aconselha-se salvar o PDF, clicando em Imprimir
Antes de fazermos a ativação do SAT será necessário liberar as portas 443 TCP e 123 UDP, entrada e saída no Firewall do Windows, para isso siga as instruções abaixo:
Liberando as portas do Firewall do Windows
Passo 10: Pressione o botão do Windows mais a tecla R (WIN+R)
Passo 11: Digite Control e pressione OK
Passo 12: Selecione a opção de Sistema e Segurança

Passo 13: Selecione a opção Firewall do Windows
Passo 14: Selecione a opção de Configurações avançadas
Passo 15: Clique em Regras de Entrada e depois em Nova Regra
Passo 16: Clique em Porta e depois avançar
Passo 17: Selecione a opção TCP, no campo Portas Locais especificas digite 443 e em seguida clique em avançar;
Passo 18: Permita a conexão e clique em avançar
Passo 19: Deixe as três opções abaixo habilitadas e clique em avançar
Passo 20: Defina o nome da porta, por padrão, colocamos o número e a regra aplicada, para este, 443 TCP em seguida clique em concluir.
Passo 21: Repta o processo para a porta 123 UDP, e siga os mesmos passos acima.
Passo 22: Repetir todo o processo para a Regra de Saída, para as portas 443 TCP e 123 UDP. (Passos 15 a 21)
Ao final teremos o seguinte, tanto na Regra de Entrada como na Regra de saída
Para ativar o SAT e utiliza-lo, siga as instruções abaixo:
Passo 23: Entre no site do fabricante e baixe os drivers e/ou ativadores do SAT, abaixo modelos e seus respectivos links:
- DIMEP: https://www.dimep.com.br/produtos/d-sat-2-0/
- Elgin: https://www.automacao.elgin.com.br/produtos/sat
- Kryptus: https:/ www.easysat.com.br/
- Sweda SS-1000: https://sweda.com.br/sat-sweda-ss-1000/
- Sweda SS-2000: https://sweda.com.br/sat-sweda-ss-2000/
- Bematech RB1000 e 2000: https://www.bematech.com.br/produtos/equipamentos/
- Gertec: https://www.gertec.com.br/produtos/gersat/
- Urano: https://www.urano.com.br/sat-urano-u-sat.html
- Tanca: https://www.tanca.com.br/automacao-comercial-produto.php?cod=53
- Nitere: http://www.nitere.com.br/produtos-nsat
- Epson: https://epson.com.br/Suporte/Ponto-de-venda/Impressoras-fiscais/Epson-SAT-A10-Series/s/SPT_SAT-A10
- Control ID: https://www.controlid.com.br/automacao-comercial/satid/
Passo 24: Clique no botão do Windows, digite CMD, clique com o botão direito do mouse sobre a palavra CMD e clique em “Executar como administrador” conforme a imagem abaixo:
Passo 25: Clique em SIM para autorizar a abertura do CMD
Passo 26: Na tela que será aberta digite o comando para desativação da assinatura do Windows, para efetuar este procedimento, contate um técnico de TI de sua confiança. A assinatura será reativada assim que o computador for reiniciado.
Passo 27: Faça a instalação padrão do SAT, sempre pressionando o botão de avançar.
Caso a janela de segurança do Windows apareça clique na opção “Sempre confiar em software … (nome do fabricante)” e em seguida clique em instalar.
Ao final pressione Concluído/Fechar, para finalizar a instalação;
Para instalar o SAT, será necessário seguir as instruções abaixo:
Passo 28: Para fazer a devida conexão dos cabos do SAT, deve-se atentar-se ao exemplo abaixo:
- Um cabo de rede (normalmente azul ou amarelo) é conectado no SAT na porta WAN e também no roteador da internet para fazer a comunicação;
- Um segundo cabo de rede (normalmente azul ou amarelo) é conectado no SAT na porta LAN e também no computador, para fazer a comunicação.
- Ainda no SAT terá um cabo preto referente comunicação USB que deverá ser ligado no equipamento e no computador na porta traseira.
- Caso tenha alguma fonte externa de energia pode ser ligado ao SAT (não são todos os modelos que possuem fonte externa)
Obs: Se ligado como descrito acima, o SAT fará a comunicação de internet, ou seja, o SAT será a “ponte” de internet para o computador, então se desligar o equipamento o computador também ficará sem conexão.
Passo 29: Como exemplo, iremos ativar o equipamento Linker II da Elgin.
Abra o aplicativo do SAT, selecione a opção rede, em “Módulo Ativado?”, clique em NÃO e em seguida Configurar, isso fará com que o SAT capture a rede;
Passo 30: Selecione a opção Ativação e preencha as informações de Código de Ativação e Dados para Ativação conforme abaixo:
Código de Ativação
Código: 13311331 (padrão da Futura Sistemas)
Confirme o código: 13311331
Dados para Ativação
CNPJ Estabelecimento: Preencher com o CNPJ do cliente;
Tipo Certificado Digital: Deixar de forma automática;
Estado da Federação: Indique o estado em que a empresa está localizada;
Após preencher todas as informações, clique em ATIVAR.
Se estiver tudo correto a mensagem de SAT ativado com sucesso irá aparecer;
Passo 31: Clique em Vinculação e preencha as informações de Dados para Vinculação e o Código de Vinculação do Aplicativo Comercial.
Dados para Vinculação:
CNPJ da Software House: 03.652.170/0001-49 (CNPJ da Futura Sistema)
CNPJ do Estabelecimento: Inserir o CNPJ do cliente, o mesmo vinculado no SEFAZ
Código de Vinculação do Aplicativo Comercial
Esse código é fornecido pelo Suporte Técnico da Futura Sistemas
Após preenchido as informações, aperte em Vincular e se estiver tudo correto, apresentará a mensagem “Operação realizada com sucesso” ou algo do gênero.
Passo 32: Na área de trabalho, pressione Windows+E para abrir o Windows Explorer
Passo 33: Clique em Computador, e em seguida em Disco Local (C:), conforme mostra imagem abaixo:
Passo 34: Procure pela pasta “Futura” e efetue um duplo clique
Passo 35: Selecione os botões CTRL+SHIFT+N para criar um repositório dentro da pasta da futura, nomeei o mesmo como SAT, conforme mostra imagem abaixo:
Agora iremos efetuar a configuração do equipamento dentro do sistema futura, esta configuração servirá para Futura PDV, Futura Farmácia e Futura Cash.
OBS: NUNCA EDITAR UM SAT JÁ EXISTENTE, MESMO INATIVO, SEMPRE CADASTRAR UM NOVO EQUIPAMENTO
Passo 36: Abra o sistema com o login de administrador e execute o comando ALT+G, para abertura da configuração do terminal, clique em Editar [F3] e selecione a opção SAT, conforme mostra imagem abaixo:
Passo 37: Selecione a Aba SAT e em seguida clique no botão Cadastrar SAT, para inserir as informações pertencentes ao equipamento;
Passo 38: Pressione F2 Novo para cadastrar o equipamento
- Empresa: Selecione a empresa no qual o SAT foi vinculado
- Emulador: Selecione a marca do SAT
- Código de ativação: 13311331 (padrão da Futura), mas pode variar
- Tipo de Certificado: Deixar sempre ChaveACEmp
- Assinatura AC: Somente o Suporte Técnico da Futura Sistemas consegue gerar a assinatura AC
- Número de série: É o número de série desconsiderando os três primeiros dígitos e os dígitos verificadores, por exemplo, com o número de série 000202901-44, desconsidera-se os três 000 (zeros) e o -44, ficando apenas 202901
- Ambiente: Produção
- CFE Versão Dados: 0,07 ou 0,08, dependendo da versão do layout que está no SAT, mas a grande maioria é 0,07. Sempre preencher com vírgulas e não com pontos
- Log Pasta: insira a pasta criada no passo 35
- CNPJ Software House: CNPJ do Sistema Futura 03.652.170/0001-49
- Certificado Nro. Serie: Não é necessário preenchimento
- Modelo SAT: Alguns SATs trabalham com STDCall, outros CDECL
- Path Dll: Local onde esta a dll do SAT, por padrão, na pasta do próprio aplicativo, mas para cada modelo tem uma dll diferente, por exemplo, para o SAT Dimep, é o satdimep.dll, para elgin, satdll.dll, etc.
- Código do Produto: Por padrão, deixar Código de Barras
Passo 39: Clique em F10 Gravar e em seguida clique no botão Capturar Configurações de rede, para validar o procedimento;
Passo 40: Pressione ESC para sair da tela de configuração do SAT.
Passo 41: No campo SAT Equipamento clique na lupa, encontre o equipamento instalado e selecione-o, no campo Impressora, insira a mini impressora que será utilizada para efetuar a impressão do cupom, abaixo link do manual de instalação da mesma (Caso não esteja instalada)*;
Passo 42: Clique no botão Status Operacional, para testar a comunicação do equipamento SAT,
conforme imagem abaixo:
Caso a comunicação esteja correta a mensagem abaixo será apresentada:
Passo 43: Pressione ESC para sair da tela de configuração e o equipamento estará pronto para emitir o cupom fiscal.
Agora iremos efetuar a configuração do equipamento dentro do sistema, esta configuração servirá para o Futura Gourmet;
Passo 44: Abra o sistema com o login de administrador, clique no botão de configuração, conforme exemplo abaixo:
Passo 45: Na tela que será aberta clique no botão Editar, em seguida selecione a opção SAT, e clique na aba que será aberta, conforme imagem abaixo:
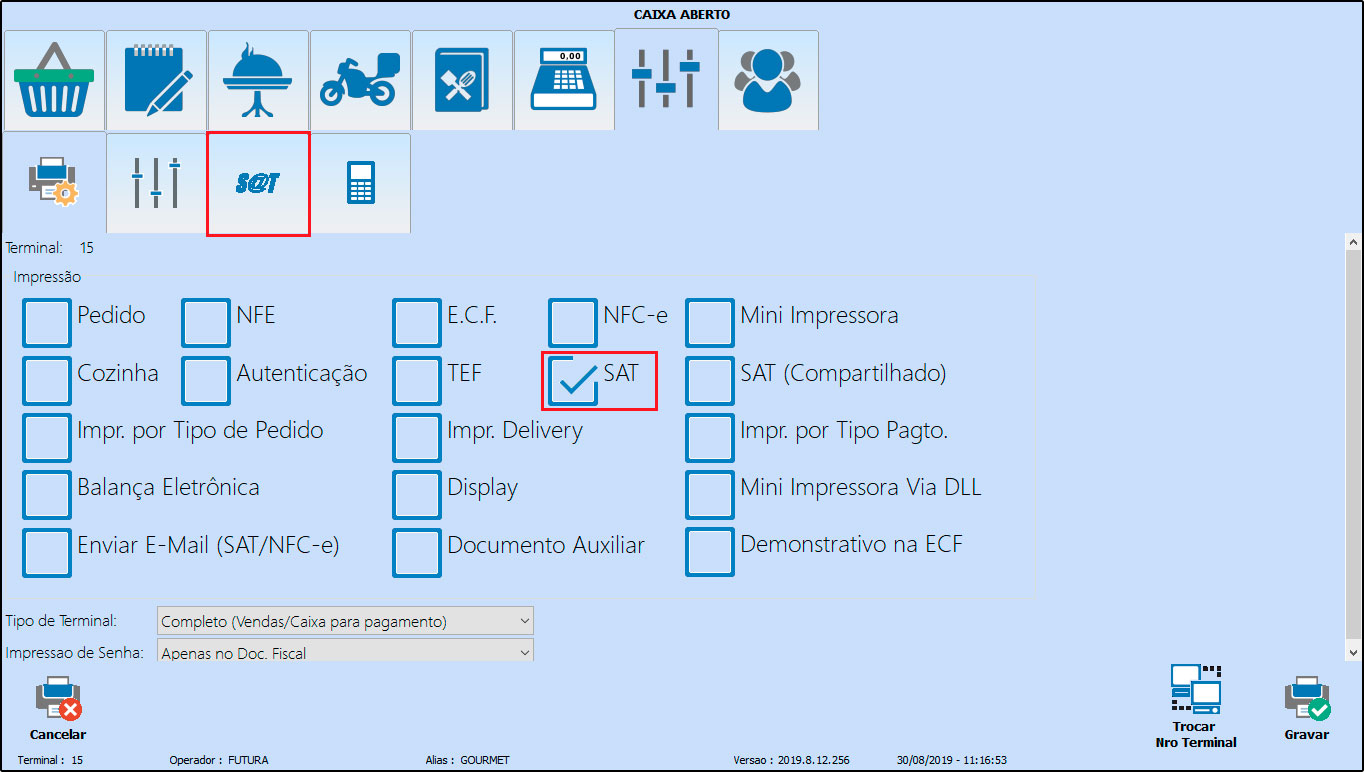
Passo 46: Clique no botão Cadastro do SAT.
Passo 47: Clique em confirmar para adicionar o equipamento
Passo 48: Realize o preenchimento das informações conforme o Passo 38 e em seguida pressione Confirmar;
Passo 49: Clique no ícone de impressora (Conforme imagem abaixo) e em seguida clique no botão Enviar configurações SAT para capturar a rede, clique em Confirmar e pressione ESC para fechar a tela.
Passo 50: No campo SAT Equipamento clique na lupa, encontre o equipamento instalado e selecione-o, no campo Impressora, insira a mini impressora que será utilizada para efetuar a impressão do cupom, abaixo link do manual de instalação da mesma (Caso não esteja instalada);
Passo 51: Para efetuar o teste de comunicação do SAT, clique no botão Status Operacional;
Caso a configuração esteja correta, o aviso abaixo será apresentado:
Passo 52: Pressione ESC para sair da tela de configuração e o SAT estará pronto para emitir os cupons fiscais.
Referências
Sistema: Futura PDV, Futura Farmácia, Futura Cash, Futura Gourmet, Futura Mobile.
Autor: Renan Fuzer (Analista de Suporte Técnico)
Versão: 2019.09.09
Site: http://www.socin.com.br/NovoSite/index.php/noticias/por-que-usar-o-sat-como-contingencia-da-nfc-e