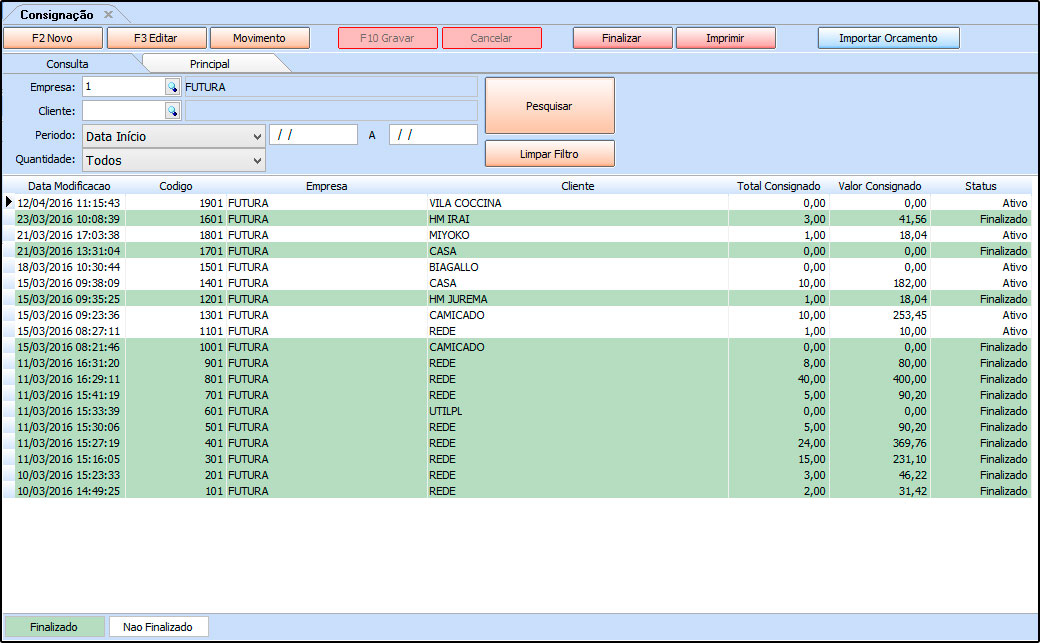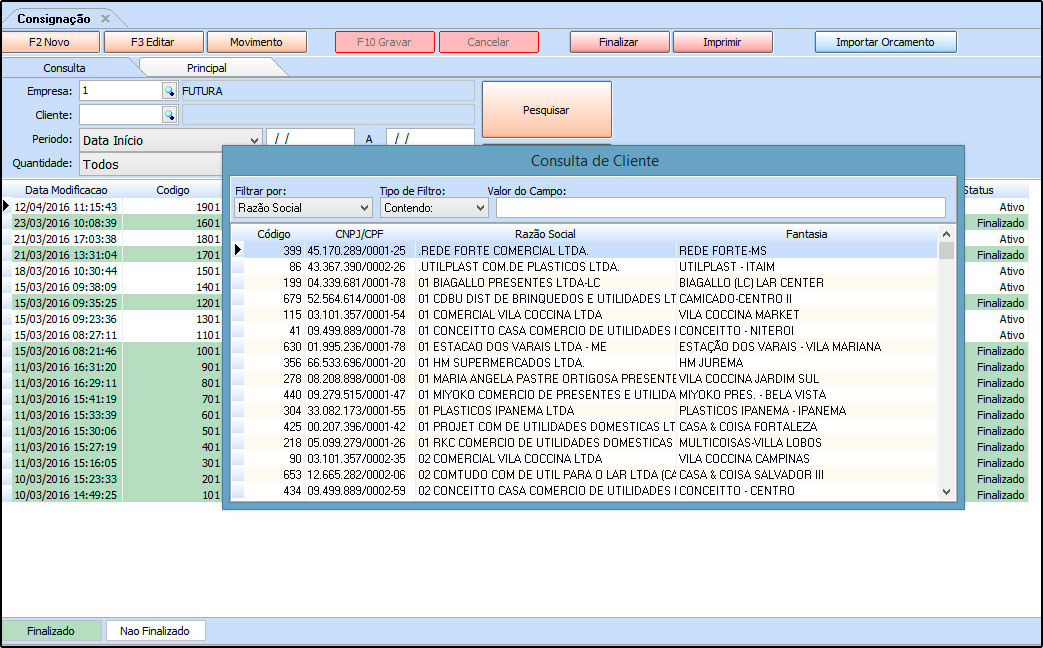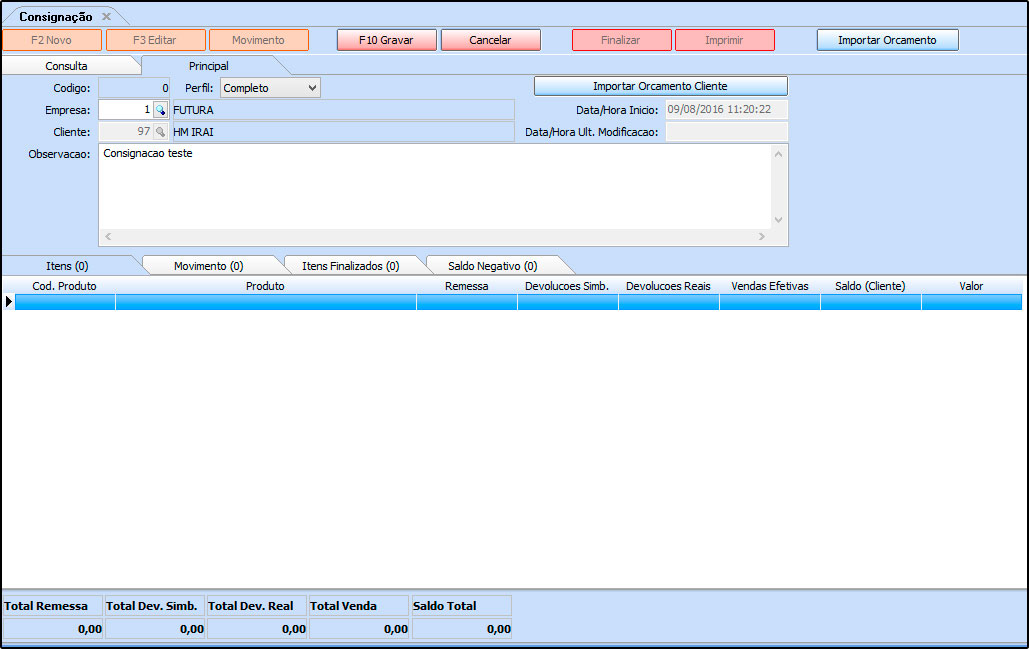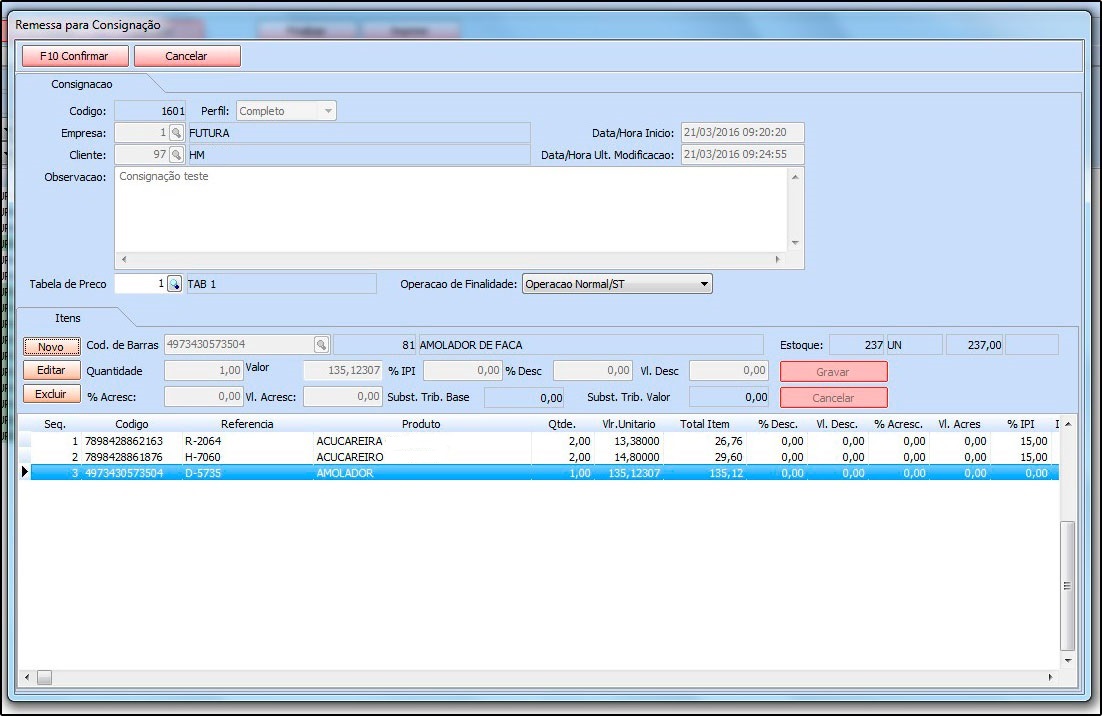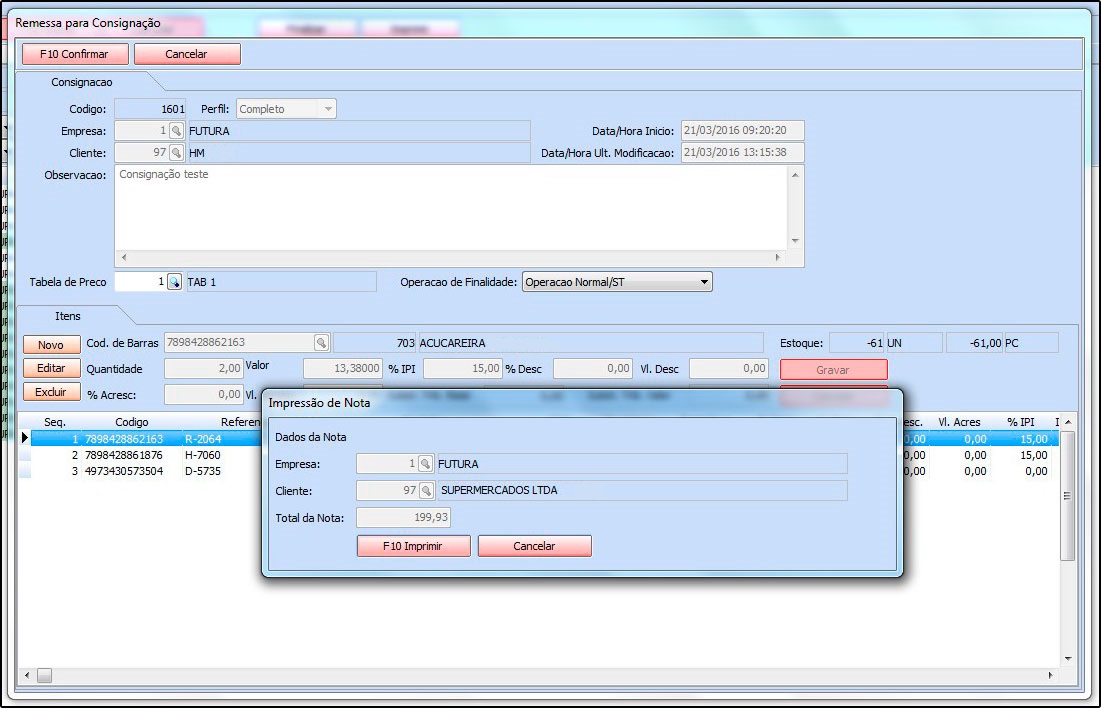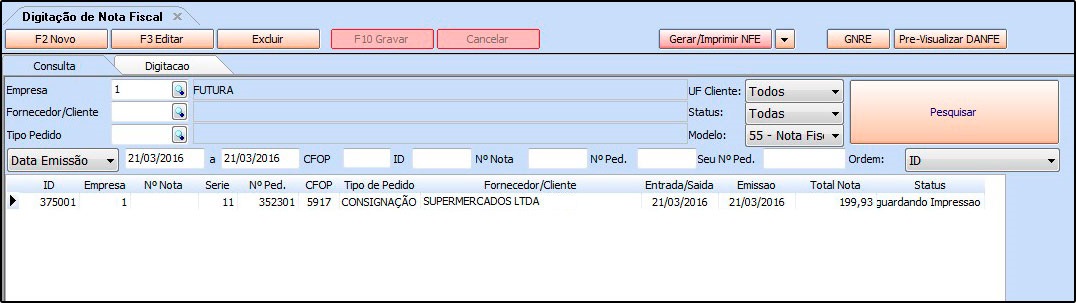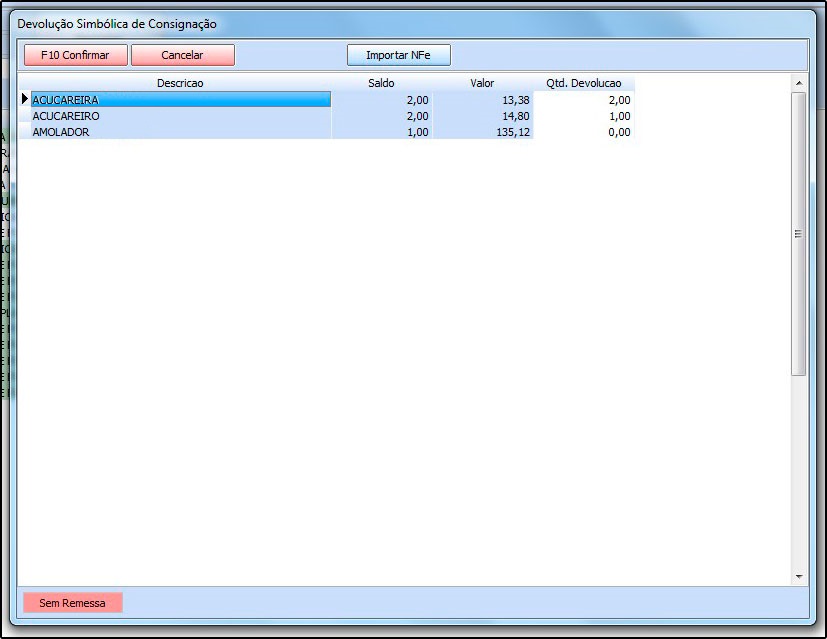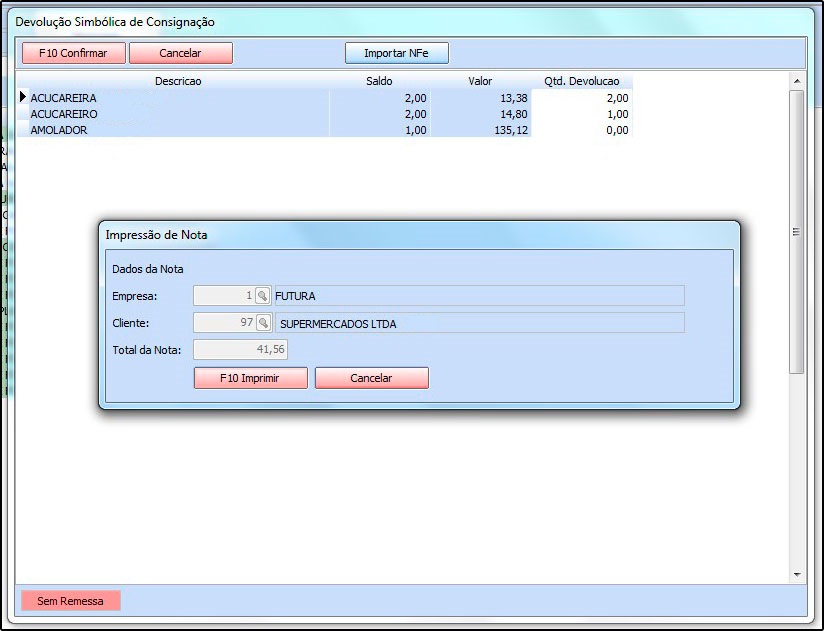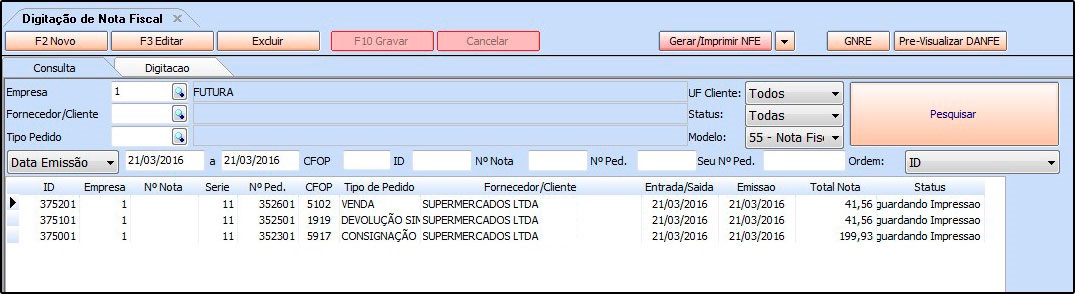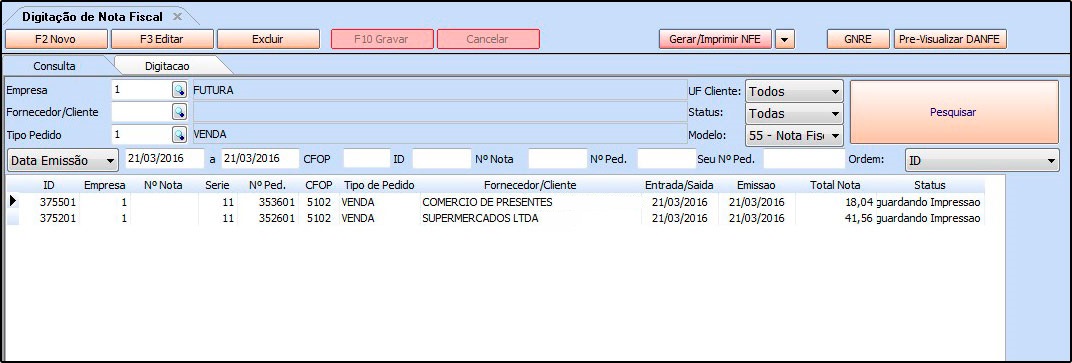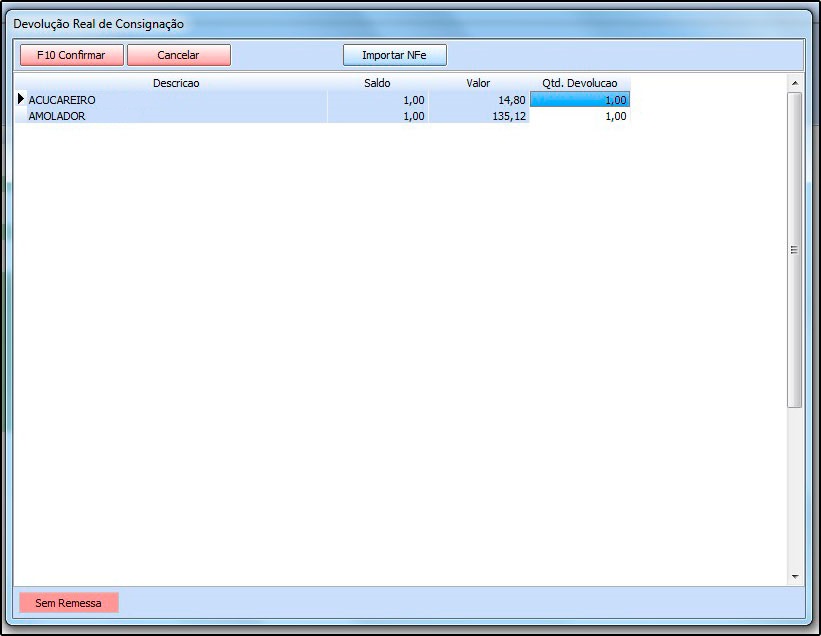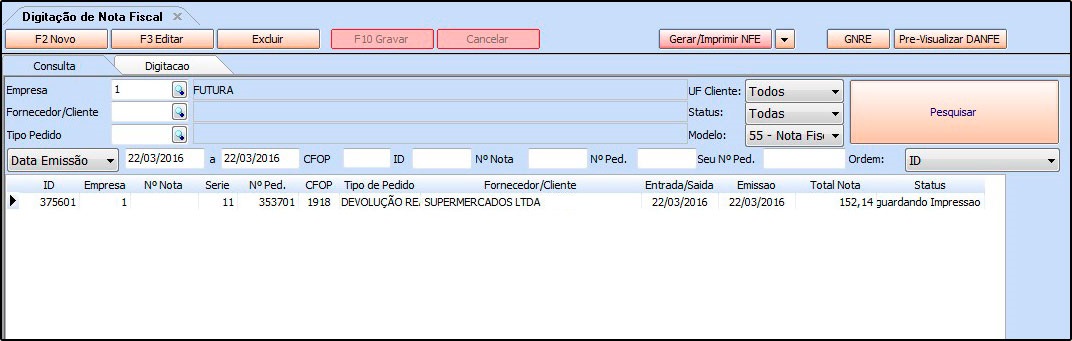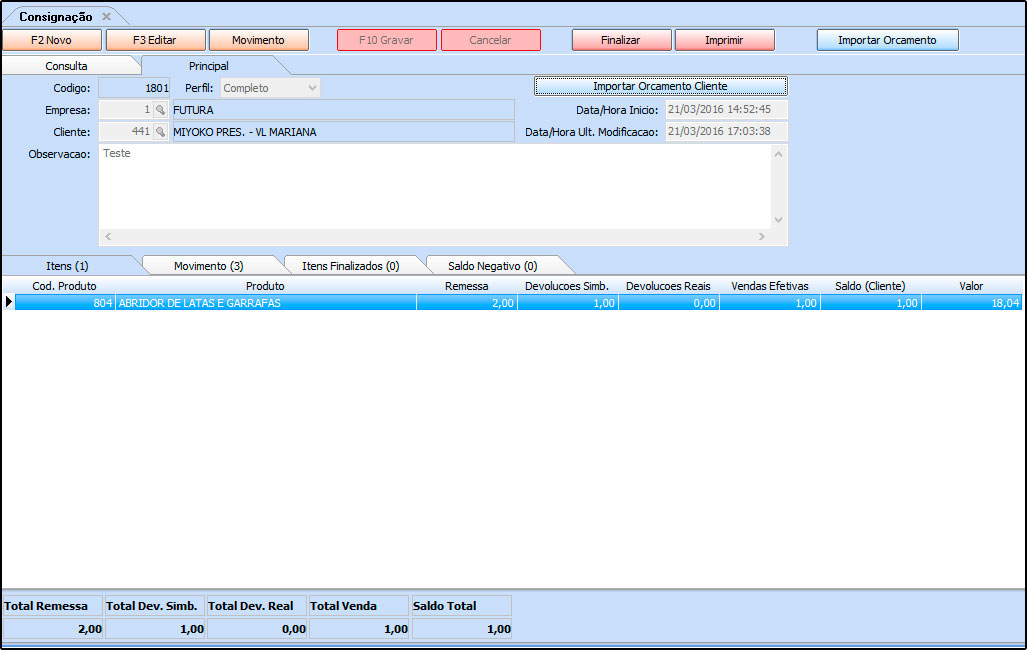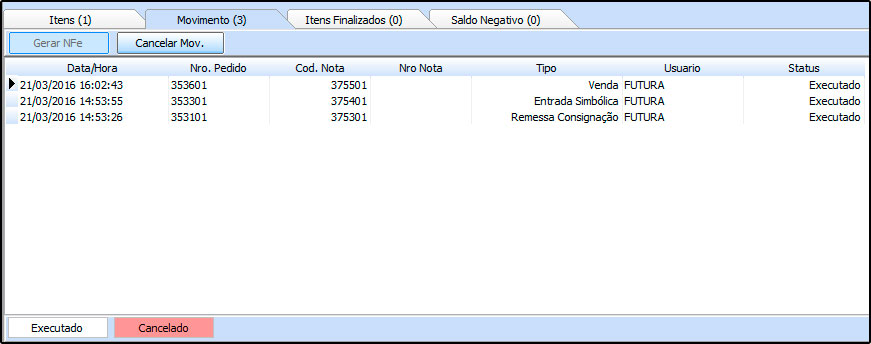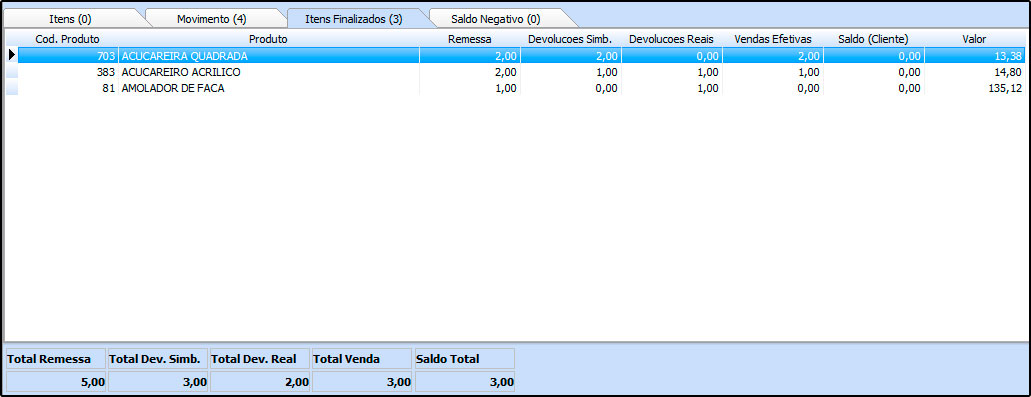Sistema: Futura Consignação
Caminho: Consignação>Digitação
Referência: FC01
Versão: 2016.06.06
Como Funciona: Esta tela é utilizada para criar e movimentar as mercadorias em consignação.
Para isso, acesse o caminho indicado acima e o sistema irá abrir a tela abaixo com todas as consignações já feitas, definidas pelo status Finalizado e Não Finalizado:
Vale lembrar que caso a consignação esteja em aberto, não será possível criar uma nova para o mesmo cliente.
Clique em F2 Novo e a seguinte tela será aberta:
Defina o cliente para qual irá fazer a consignação, aperte Enter e a tela abaixo será aberta:
Neste momento será necessário definir apenas o Perfil desta consignação, sendo eles:
Completo: A opção completo permitirá ao usuário emitir quatro notas fiscais de movimentação dos itens em consignação;
Simples: A opção simples permitirá o usuário emitir apenas uma nota fiscal respectiva a venda efetuada;
Caso necessário, altere a empresa padrão e digite uma observação para esta consignação. Clique em F10 Gravar e a consignação estará disponível para ser movimentada.
Para efetuar o tramite, clique em Movimentação e o sistema irá abrir a tela abaixo:
Há quatro opções para se fazer estas movimentações, sendo elas:
1 – Remessa Consignação: Esta opção é utilizada como uma saída dos itens utilizados para a consignação;
2 – Entrada Simbólica: Esta opção é utilizada para fazer o retorno dos itens que saíram em consignação e que foram vendidos de fato;
3 – Venda: Esta opção é utilizada para realizar a venda dos itens que tiveram a entrada simbólica no sistema;
4 – Devolução Real: Esta opção é utilizada quando há o retorno dos itens para o estoque, que não foram vendidos;
Segue abaixo o procedimento de cada umas das opções do Movimento de Consignação:
1 – Remessa Consignação: Ao escolher está opção o sistema abrirá a tela abaixo:
Nesta tela o usuário irá lançar os itens que estão saindo em consignação. Clique em Novo, insira os produtos e suas respectivas quantidades, clique em Gravar e finalize o procedimento clicando em F10 Confirmar. Em seguida a tela abaixo será aberta:
Neste momento já será possível emitir a NF-e de Saída em Consignação destes itens. Caso queira emitir posteriormente, clique em Cancelar e a NF-e ficará disponível para emissão na tela de Digitação de Notas Fiscais no Futura Server, conforme mostra imagem abaixo:
2 – Entrada Simbólica: Ao escolher está opção o sistema abrirá a tela abaixo:
Nesta tela informe no campo Qtd. Devolução a quantidade de itens que realmente foram vendidos da remessa de consignação. Em seguida aperte F10 Confirmar e o sistema irá abrir a seguinte tela abaixo:
Neste momento já será possível emitir a NF-e de Devolução Simbólica destes itens. Caso queira emitir posteriormente, clique em Cancelar e a seguinte tela será aberta:
O sistema já oferece a opção de gerar automaticamente a Nota Fiscal de Venda referente à Devolução Simbólica feita. Caso clique em Sim, as Notas Fiscais ficaram disponíveis para emissão na tela de Digitação de Notas Fiscais no Futura Server, conforme mostra imagem abaixo:
3 – Venda:
Caso o usuário tenha cancelado a emissão de NF-e de Venda a partir da Devolução Simbólica, é possível efetuar o procedimento diretamente na opção 3-Venda. Ao defini-la, o sistema abrirá a tela abaixo:
Confirme os itens e quantidades e clique na coluna Selecionado para validar o procedimento. Em seguida aperte F10 Confirmar e o sistema irá abrir a seguinte tela abaixo: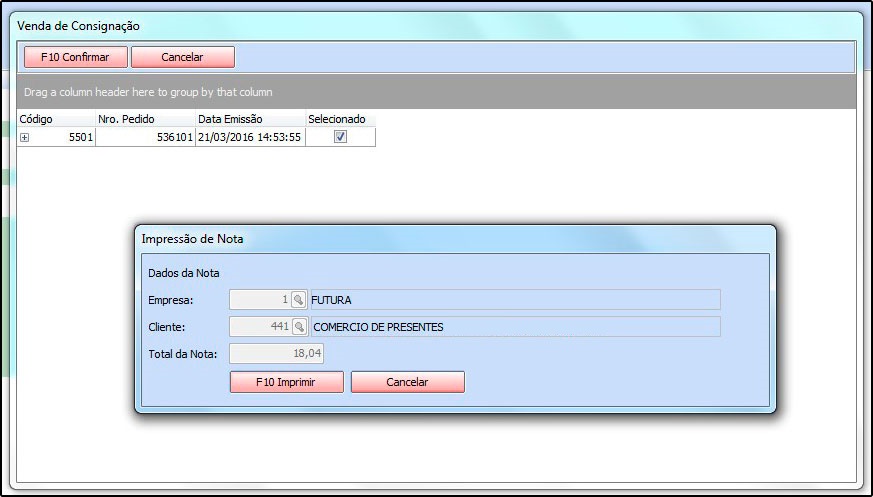
Neste momento já será possível emitir a NF-e de Venda destes itens. Caso queira emitir posteriormente, clique em Cancelar e a NF-e ficará disponível para emissão na tela de Digitação de Notas Fiscais no Futura Server, conforme mostra imagem abaixo:
4 – Devolução Real: Ao escolher esta opção o sistema abrirá a tela abaixo:
Nesta tela informe no campo Qtd. Devolução a quantidade de itens que realmente foram devolvidos da remessa de consignação. Em seguida aperte F10 Confirmar e o sistema irá abrir a seguinte tela abaixo:
Neste momento já será possível emitir a NF-e de Devolução Real destes itens. Caso queira emitir posteriormente, clique em Cancelar e a NF-e ficará disponível para emissão na tela de Digitação de Notas Fiscais no Futura Server, conforme mostra imagem abaixo:
Importar Orçamento: Este botão será utilizado para importar pedidos realizados especialmente no Futura Mobile, e que estejam com o tipo Orçamento. Desta forma, será possível iniciar o processo de consignação através do Futura Mobile em um ambiente externo e finalizar este processo diretamente nesta tela.
Para isso basta clicar no botão, selecionar o pedido e clicar em Confirmar. Vale lembrar que para utilizá-lo, será necessário que já possua uma consignação em aberto para o determinado cliente, caso contrário, é necessário abrir uma nova consignação e em seguida, importar o pedido.
Importar Orçamento Cliente: Este botão tem a mesma função de Importar Orçamento, porém só trará os pedidos que foram realizados pelo cliente da consignação que esta aberta na tela neste momento.
Durante todo o processo de consignação é possível visualizar o status das movimentações que já foram feitas.
Para isso, basta selecionar a consignação em aberta, clicar na aba Principal e o sistema irá abrir a tela abaixo:
Aba Itens
Itens: Nesta aba irá aparecer todos os produtos que estão em consignação, conforme mostra imagem abaixo:
Aba Movimento
Movimento: Nesta aba irá aparecer tudo que já foi feito nesta consignação, conforme mostra imagem abaixo:
Gerar Nfe: Através deste botão será possível emitir as notas fiscais que não foram geradas durante os processos da consignação.
Cancelar Mov.: Cancela as movimentações que foram geradas, desde que ainda não contenham notas fiscais.
Aba Itens Finalizados
Itens Finalizados: Nesta aba irá aparecer os itens referente as consignações finalizadas, conforme mostra imagem abaixo:
Aba Saldo Negativo
Saldo Negativo: Caso seja feita uma Importação de XML de uma determinada Devolução e nela conste um item que não estava presente na Remessa de Consignação, o mesmo poderá ser visualizado nesta aba, conforme mostra a imagem abaixo:
Após efetuar todo o procedimento, clique no botão Finalizar, terminando assim a consignação.