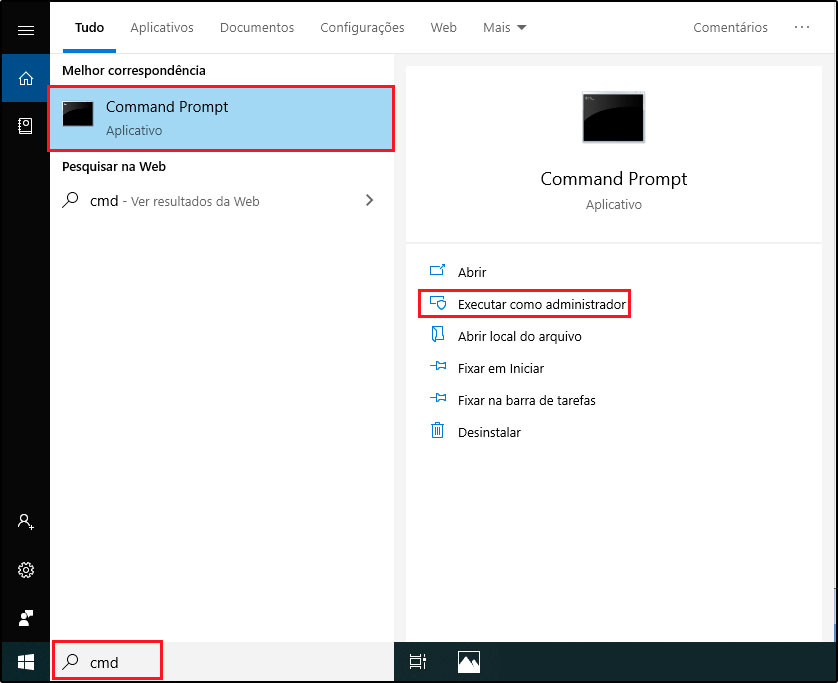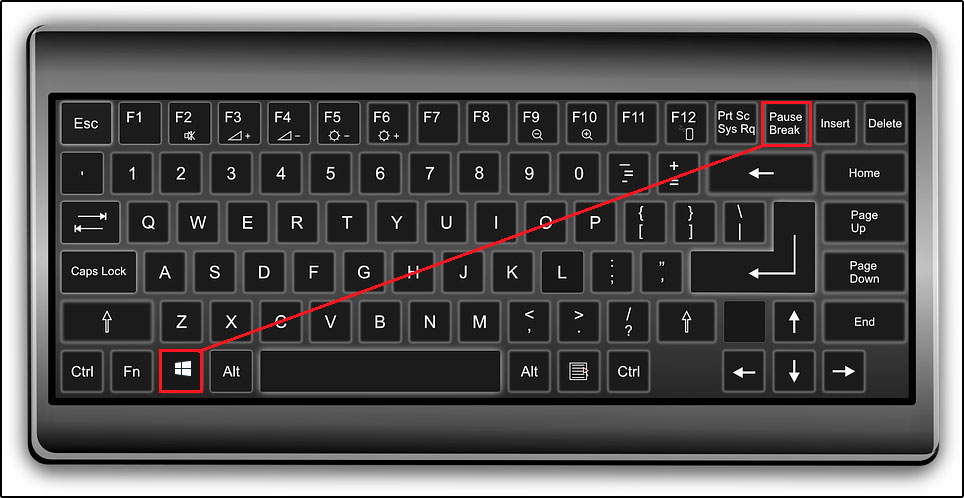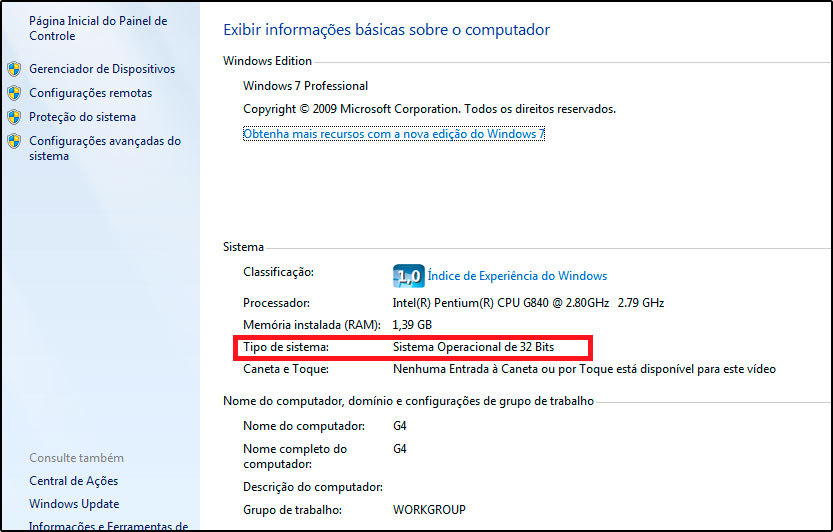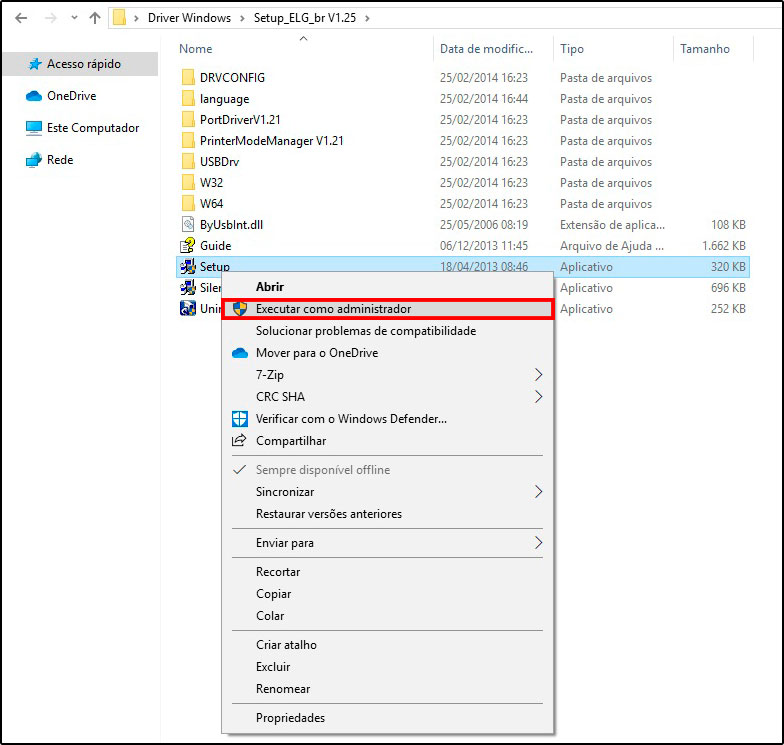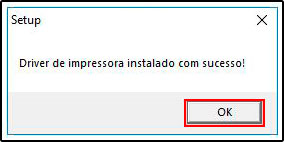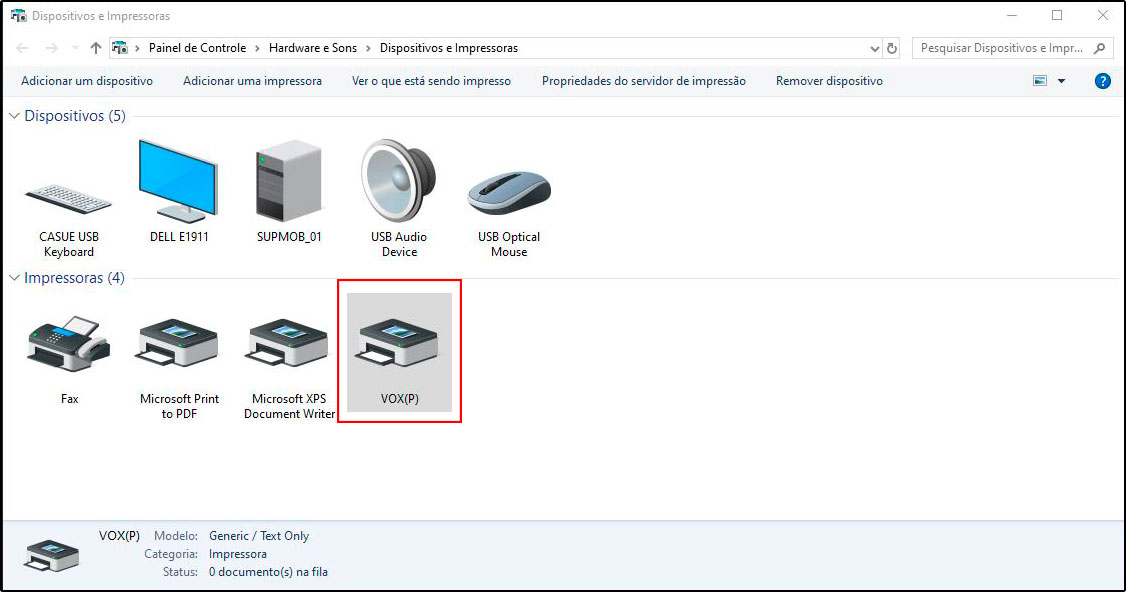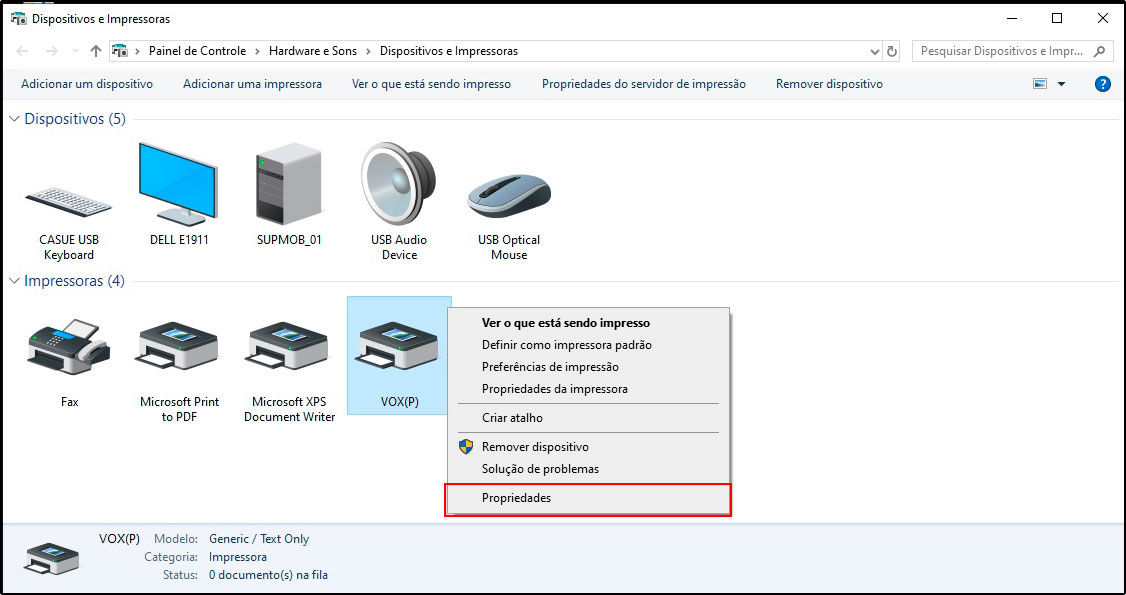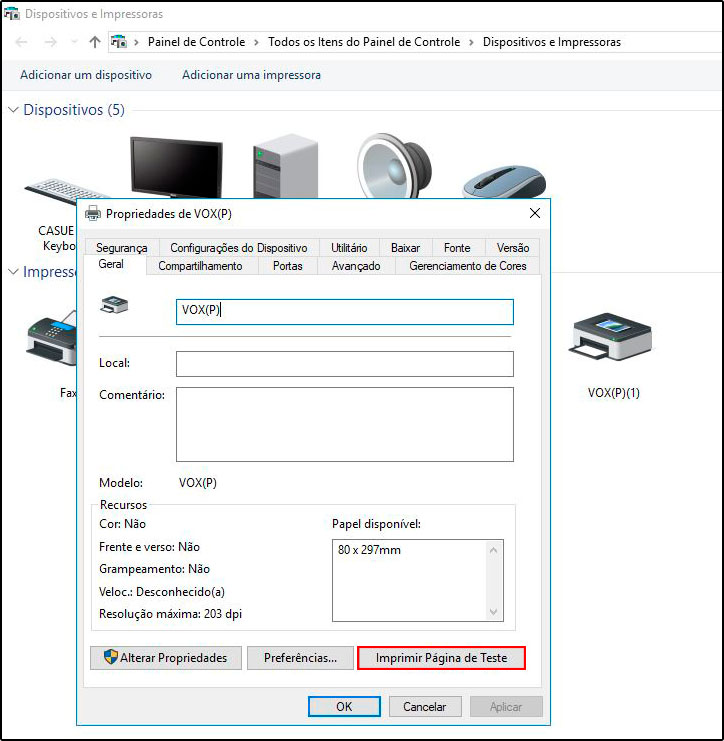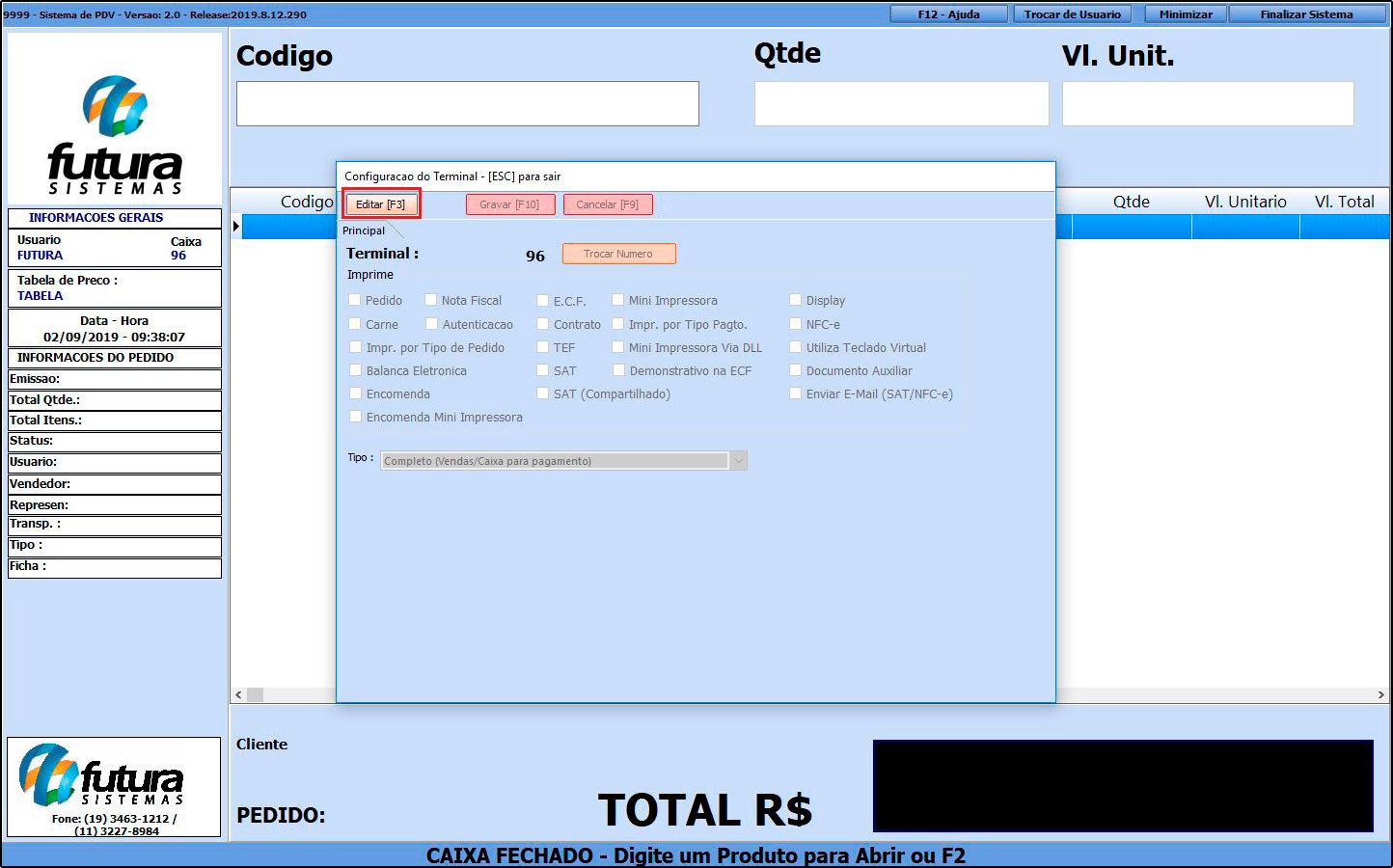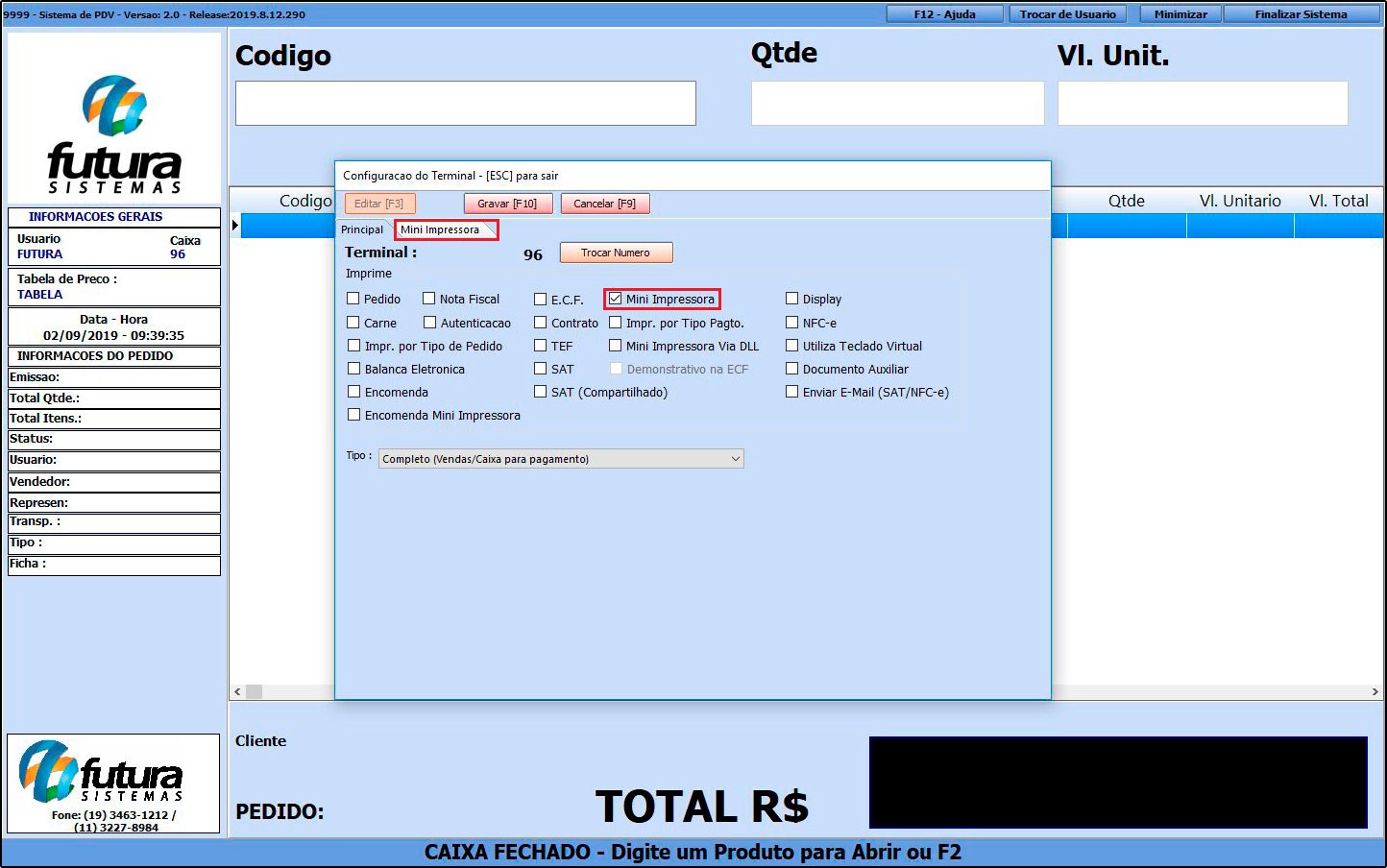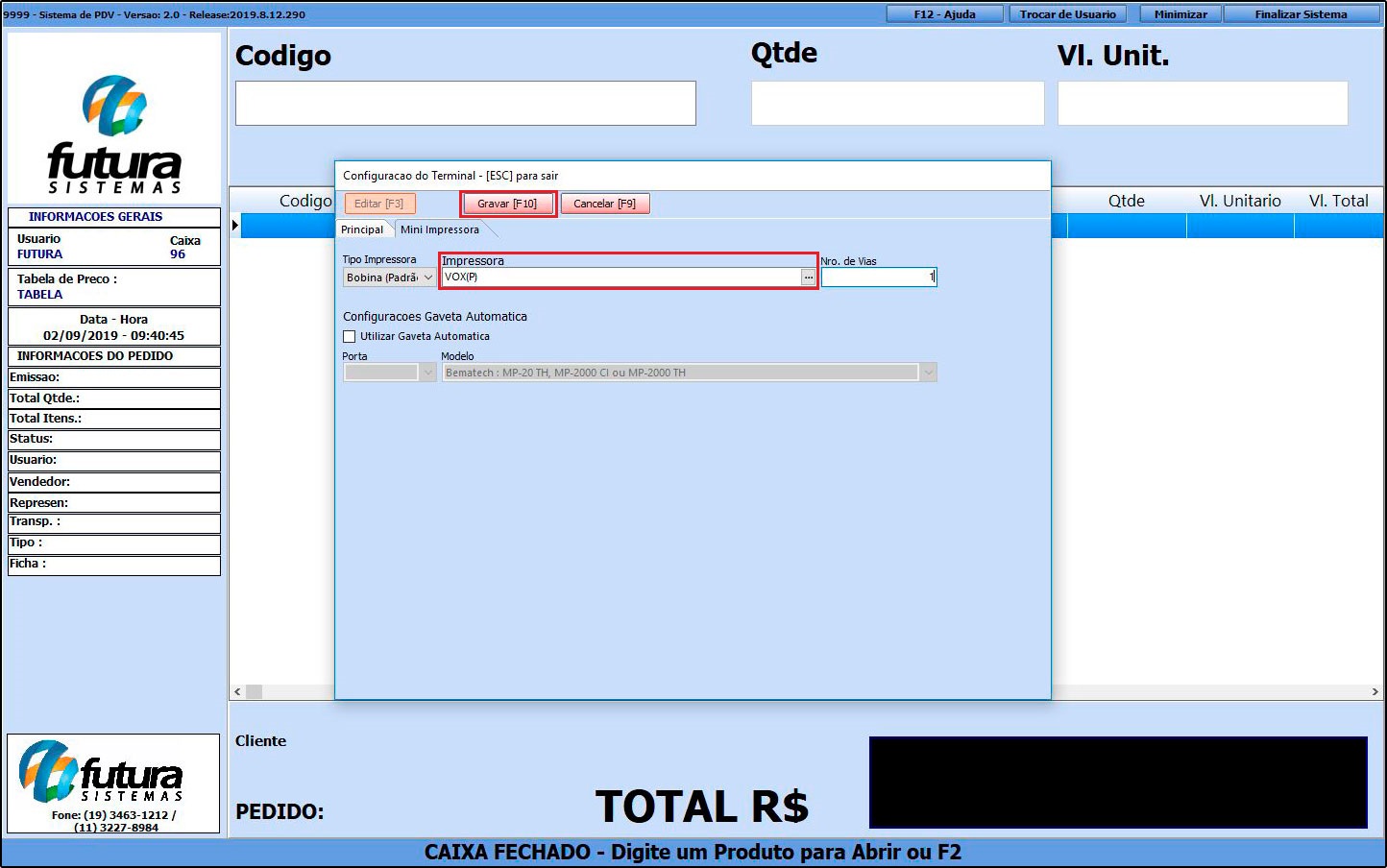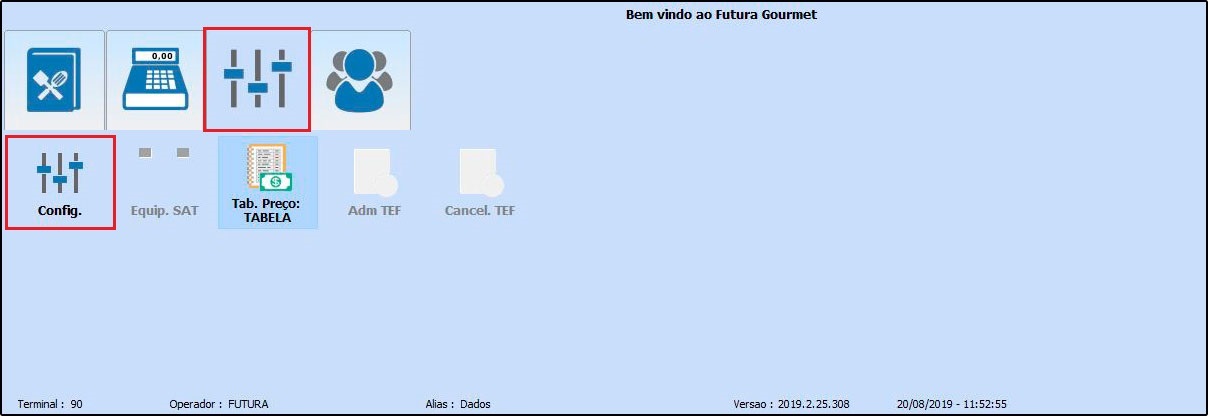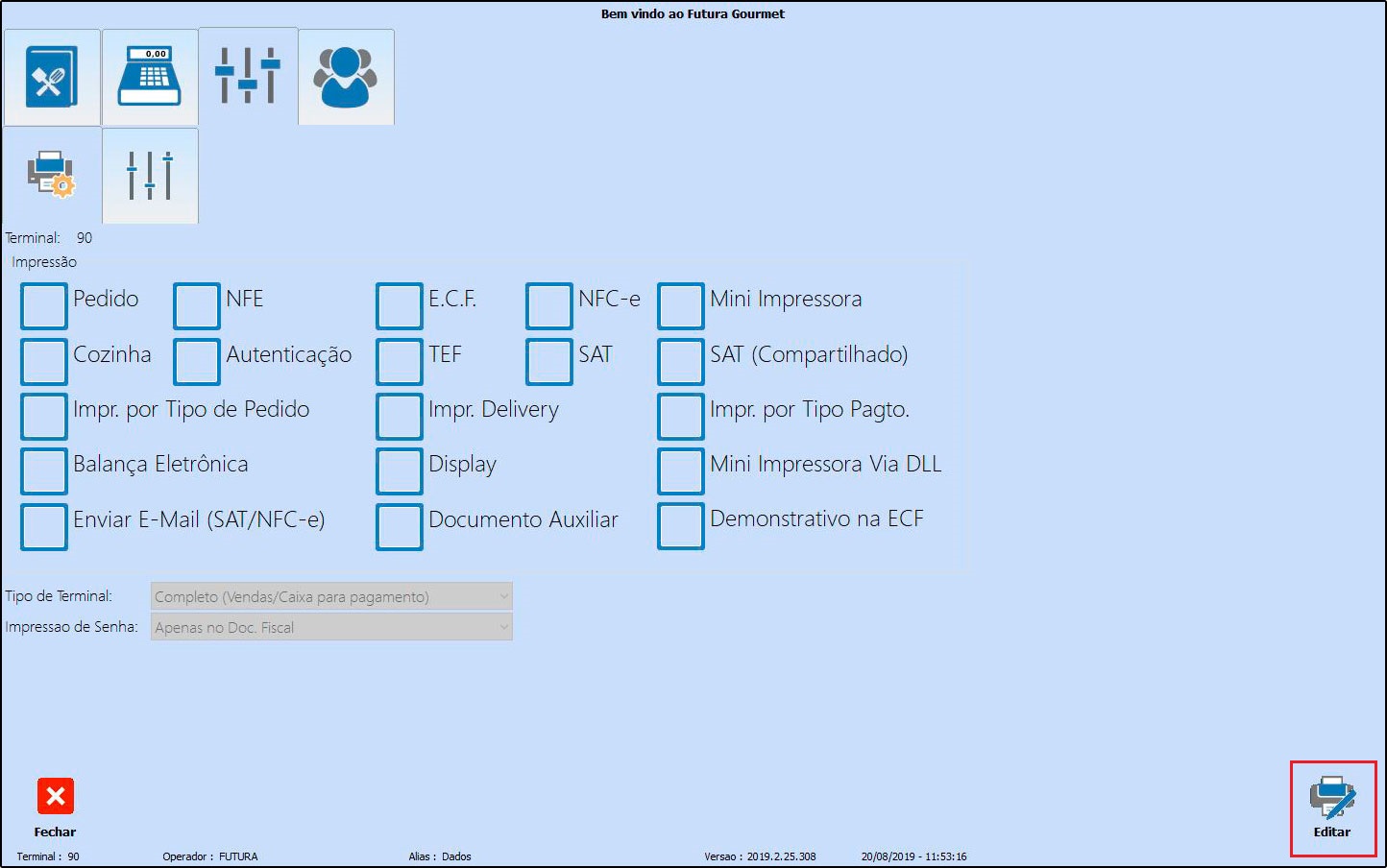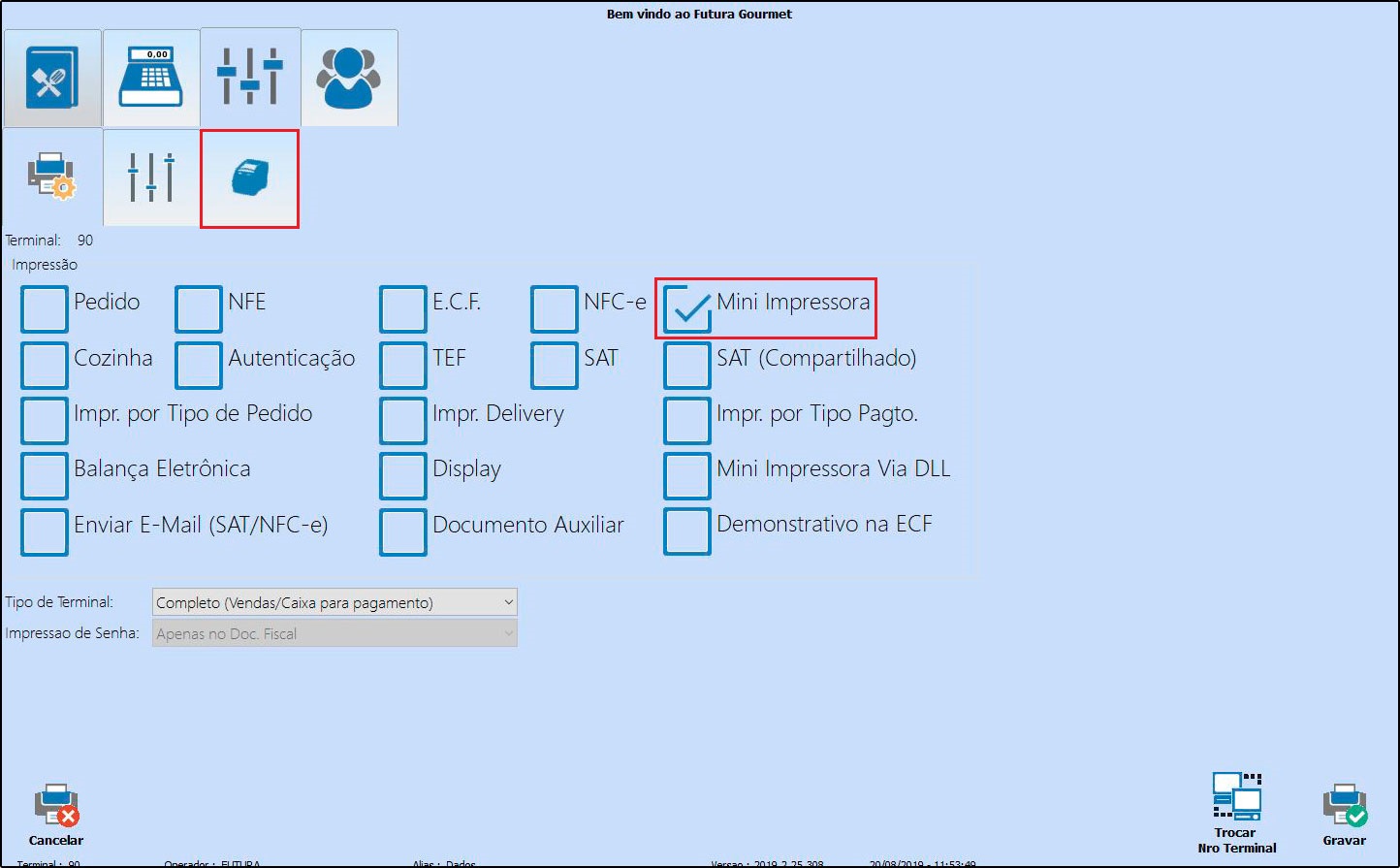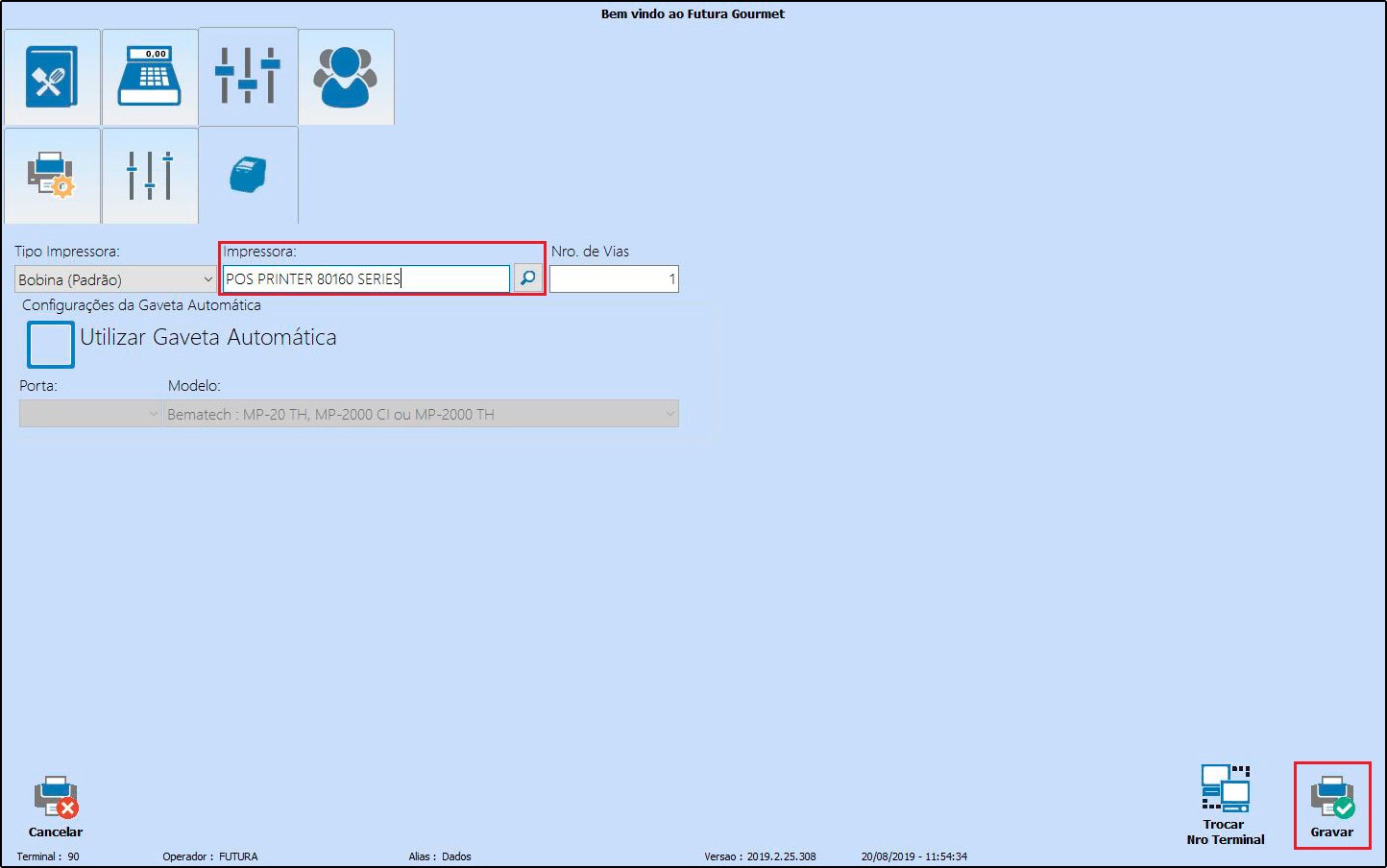Através do sistema é possível efetuar impressões de layouts, documentos fiscais, entre outros, para esta rotina funcionar é necessario utilizar mini impressoras.
Neste documento mostraremos o passo a passo de como instala-la e configura-la.
O modelo que utilizaremos como exemplo é a impressora da fabricante ELGIN, modelo VOX.
1° Passo – Verifique qual é o cabo que a mini-impressora utiliza para se conectar no computador:
- Cabo Serial: O computador possui apenas uma entrada na parte de trás (nem todos os computadores possuem entrada Serial, principalmente os mais novos).
- Cabo USB: O computador possui várias entradas USB na parte de trás do computador e algumas entradas na frente. O recomendado é que o cabo esteja ligado na porta USB que se encontra atrás, caso esteja em alguma régua (hub) com várias USB, o Windows pode não identificar a impressora.
Passo 2: Verifique se o cabo de energia da impressora está ligado atrás da impressora e a outra ponta na tomada de energia. Ligue a impressora e verifique se acenderá uma luz verde ou azul, dependendo do modelo.
Passo 3: Clique no botão do Windows, digite CMD, clique com o botão direito do mouse sobre a palavra CMD e clique em “Executar como administrador” conforme a imagem abaixo:
Clique em SIM para autorizar a abertura do CMD
Na tela que será aberta digite o comando para desativação da assinatura do Windows, para efetuar este procedimento, contate um técnico de TI de sua confiança.
A assinatura será reativada assim que o computador for reiniciado.
Passo 4: Para verificar qual a versão do seu sistema, pressione no seu teclado o botão do Windows mais a tecla pause/break.
No campo “Tipo de sistema”, vai aparecer qual o sistema utilizado.
Passo 5: Entre no site do fabricante e baixe o driver da impressora compatível com a versão do Windows.
Impressoras mais comuns:
- Bematech – ( MP-2800th, MP-4200 th, MP-5100 th) https://www.bematech.com.br/manuais-e-drivers/
- Daruma – (DR700 e DR800) https://daruma.com.br/download/
- Dataregis – (Quick3202 e DT200) http://www.dataregis.com.br/drivers.shtml
- Diebold – (IM113ID, IM402TD, IM433TD, IM453HU, Mecaf Perfecta e TSP143MU) https://www.dieboldnixdorf.com.br/downloads Impressoras de mesa> seleciona modelo.
- Elgin – ( i7, i9, imp. não fiscal K, VOX e VOX+) https://www.automacao.elgin.com.br/produto/impressora-i9 Download Center> impressoras não fiscais> Modelo> Driver Windows
- Epson – (TM-T20, TM-T81, TM-88 e outros) https://epson.com.br/Suporte/Ponto-de-venda/Impressoras-térmicas/sh/s530
- Feasso – (F-IMTER02 e F-IMTER03) https://drive.google.com/drive/folders/0B3XGn9_oPyuAbFUtNV9LVXdYa2M
- Futura – (UNISTAR e Chinesa) Entrar em contato com o suporte técnico da Futura Sistemas.
- Nitere – (Q3X) http://www.nitere.com.br/downloads-nitere
- Perto – (Perto Printer) https://www.grupodigicon.com.br/perto/produtos/impressora-termica-nao-fiscal-pertoprinter/
- Sweda – (SL-150, SL-250, SL-300L, SL-300S, SL-300W e SL-2500) https://sweda.com.br/pagina-downloads/#x5
- Tanca – (TP-450, TP-509, TP-650 e TP-825) https://www.tanca.com.br/drivers.php
Passo 6: Clique sobre o arquivo baixado com o botão direito e selecione a opção “Executar como administrador”.
Será aberta uma tela para iniciar a instalação, selecione o modelo da sua impressora e continue pressionando sempre seguinte ou próximo.
Em um determinado momento, durante a instalação, apresentará uma tela de segurança do Windows.
Clique na caixinha, marcando-a e depois instalar.
Aguarde até o final da instalação e feche a tela após o término.
Passo 7: Após a instalação é necessário reiniciar o computador
Passo 8: Pressione o botão do Windows mais a letra R (WIN + R) e digite “Control Printers” sem aspas e pressione enter.
Será aberta uma tela chamada “Dispositivos e Impressoras”
Selecione a impressora instalada, clique com o botão direito do mouse sobre a impressora e selecione a opção propriedades.
Na aba Geral, pressione em “Imprimir página de teste”, será impressa uma página de teste, dependendo do modelo, sairá uma página com detalhes do teste, outras imprimirão apenas a palavra TESTE
Caso não tenha impresso nada, a impressora não foi corretamente instalada, então terá que ser verificado por um técnico de informática de sua confiança
OBS: Se não fizer a impressão no Windows, não funcionará no sistema Futura
Após ter impresso a página de teste com sucesso, será necessário configurar a mesma para o sistema que for utilizar.
Configurando a impressora no Futura PDV
Este procedimento serve para os sistemas Futura Cash e Farmácia também.
Abra o PDV com o login/senha de administrador, na tela principal utilize as teclas de atalho ALT+G.
Clique no botão “Editar”
Selecione a opção “Mini-impressora”, e será aberto uma aba com configurações específicas da mesma:
Clique nos “3 pontos” para localizar a impressora, após indicar, a mesma aparecerá na barra.
Após isso é só apertar em Gravar [F10], e utilize o botão “ESC” do teclado para sair da tela.
Configurando a impressora no Futura Gourmet
Clique no botão “Configurações”
Clique no botão “Editar”
Selecione a opção “Mini-impressora”, e será aberto uma aba com configurações específicas da mesma:
Ao acessar o botão com o desenho da mini-impressora, selecione o ícone de lupa para localiza-la, após indicar, a mesma aparecerá na barra.
Após isso é só clicar em “Gravar”,
O sistema reiniciará com as novas configurações, pronto para utilização.
Resumo dos Processos descritos acima:
Referências
Sistema: Futura Server, Futura Gourmet, Futura Cash e Futura Farmácia.
Autor: Raphael Medeiros (Analista de Suporte Técnico)
Versão: 2019.08.12