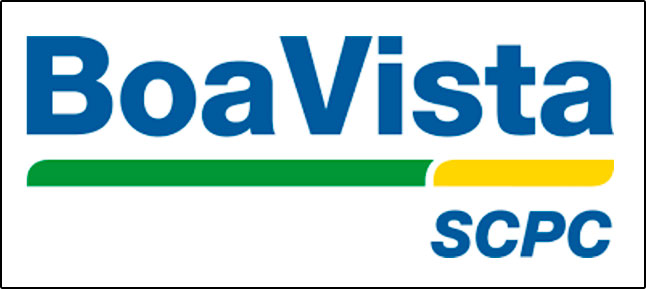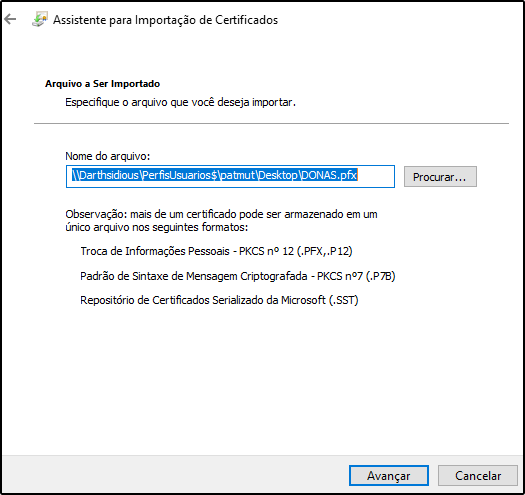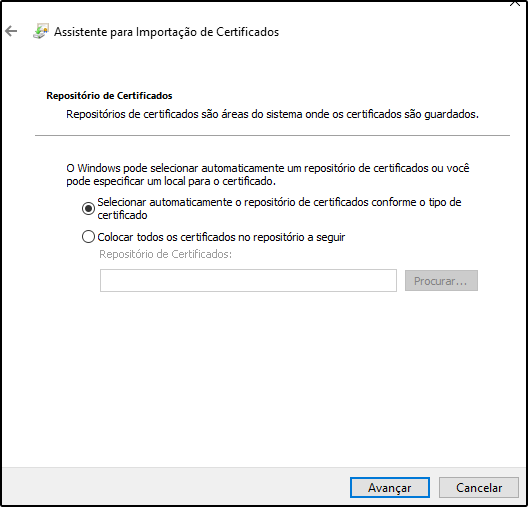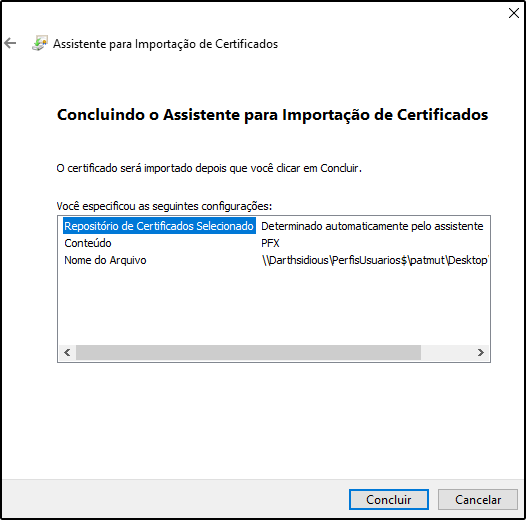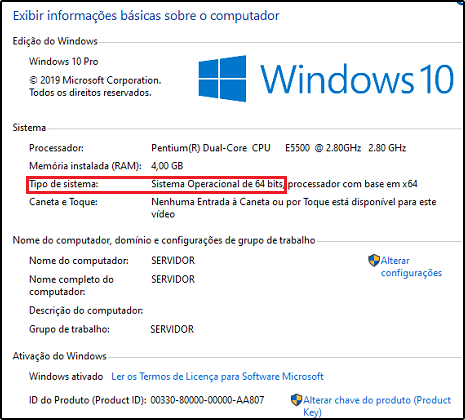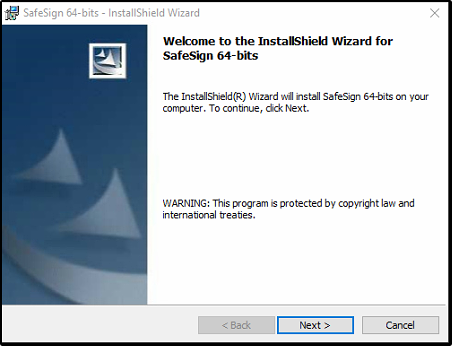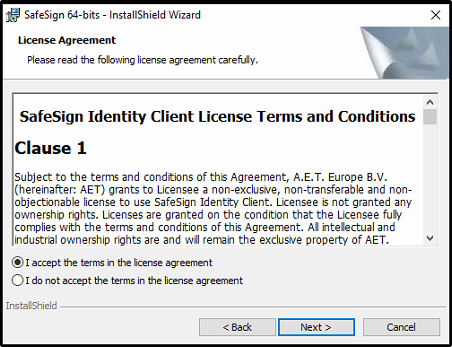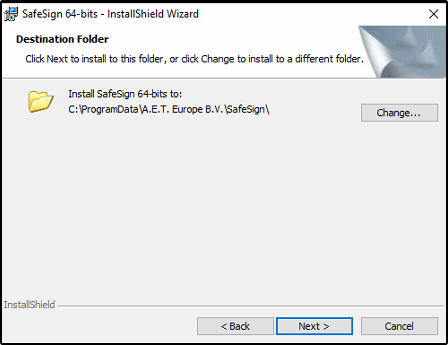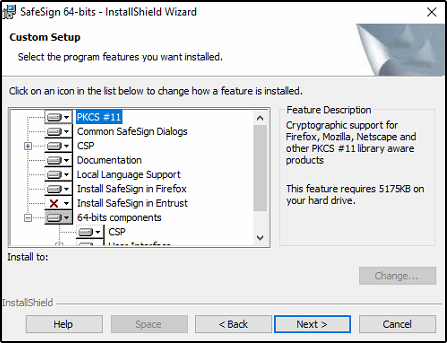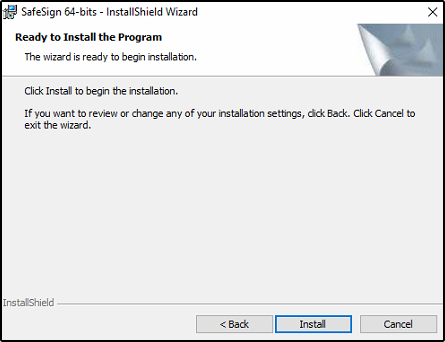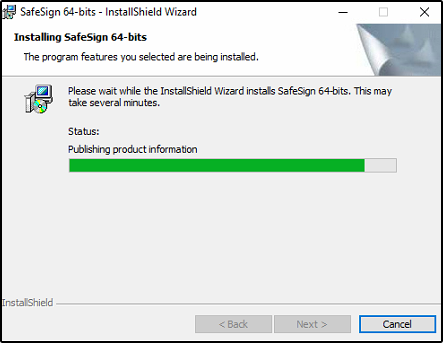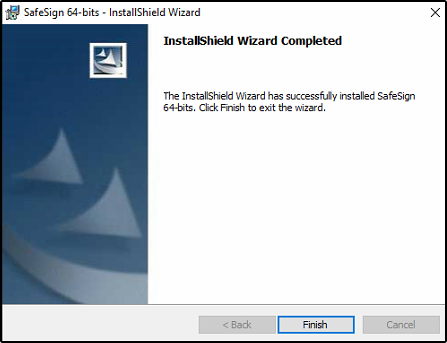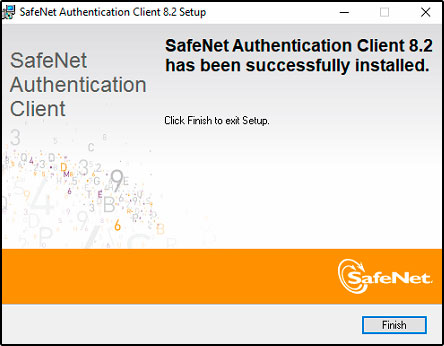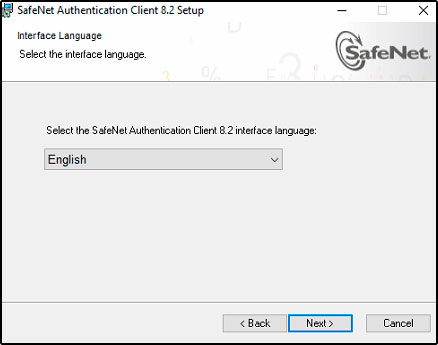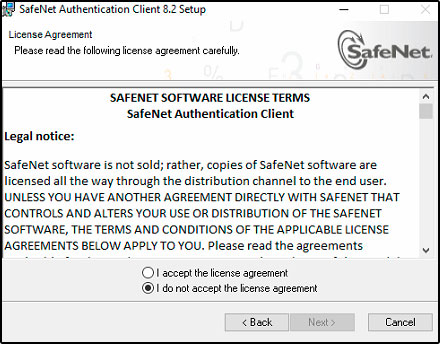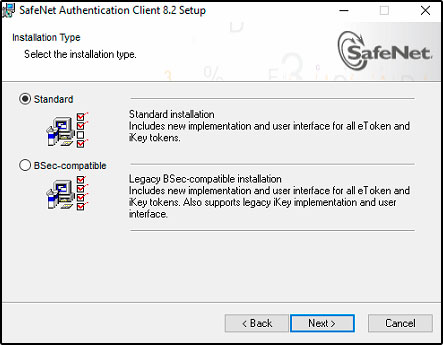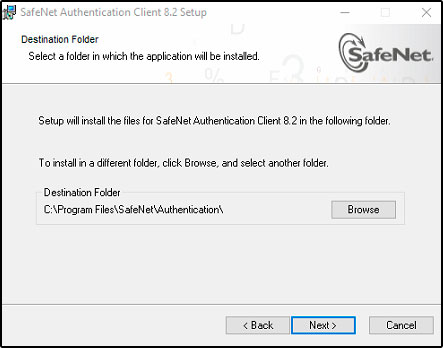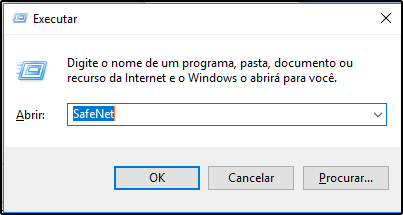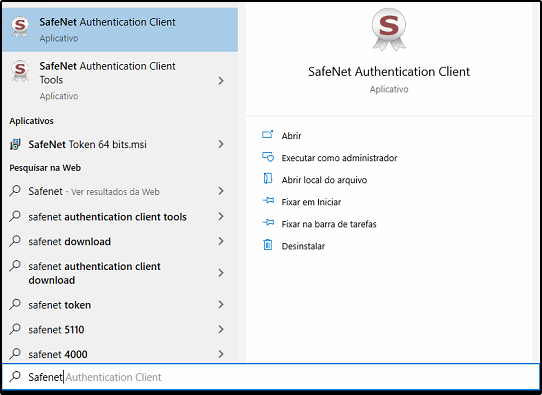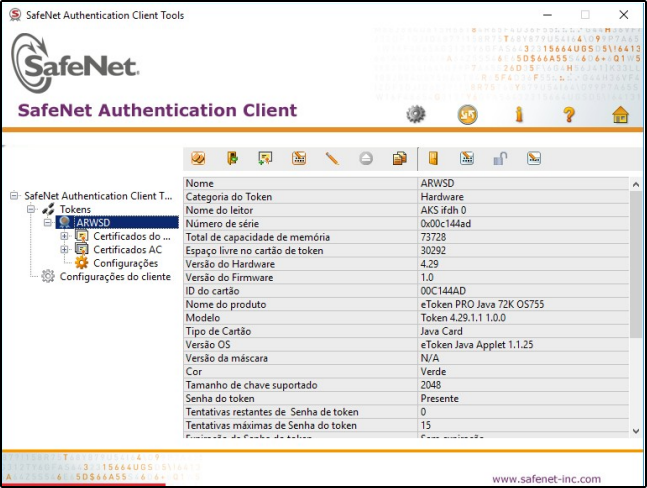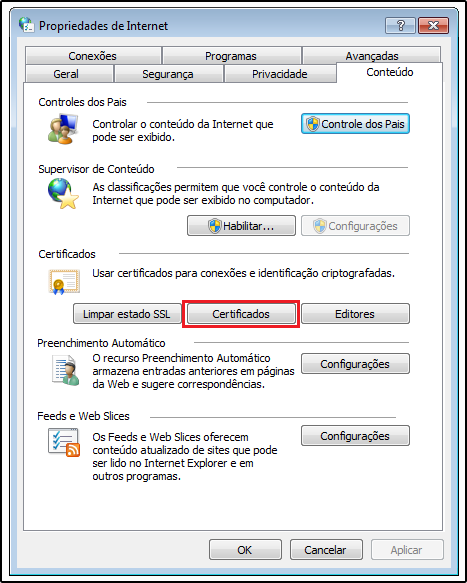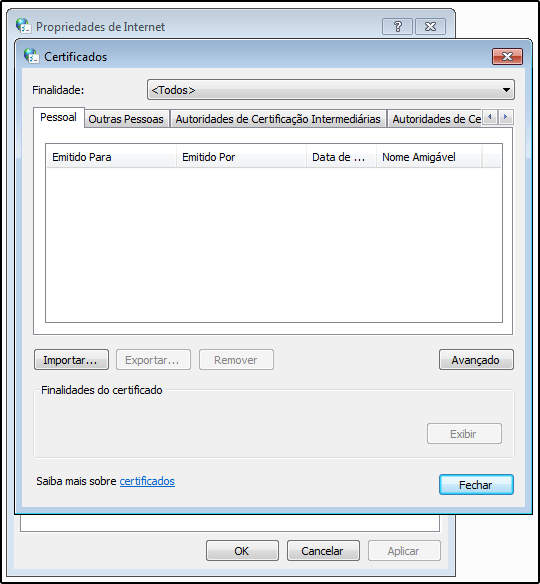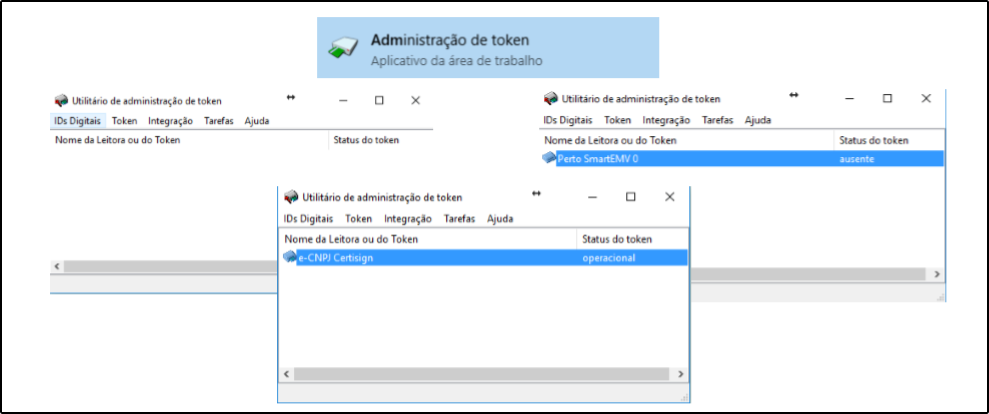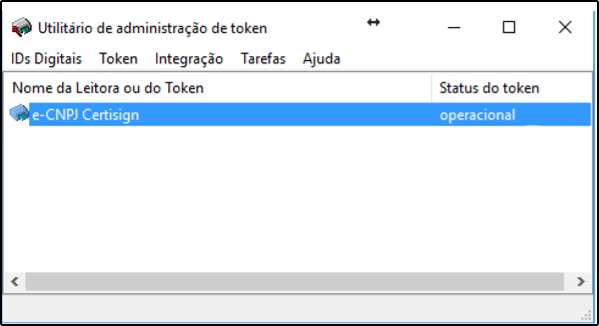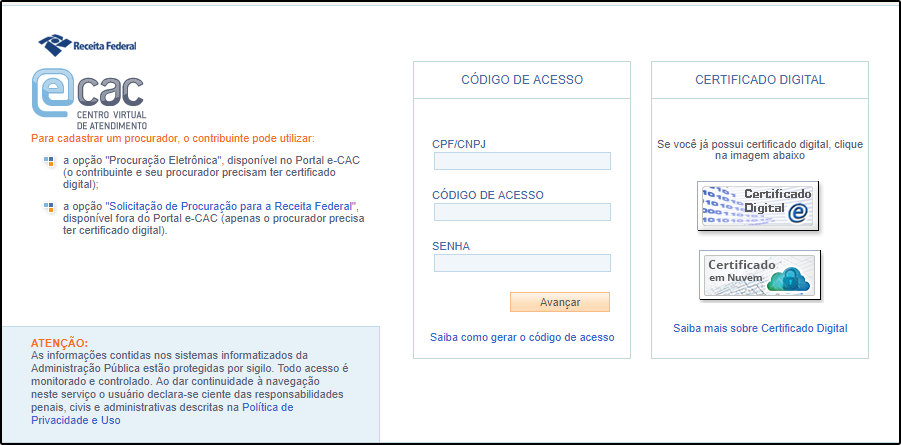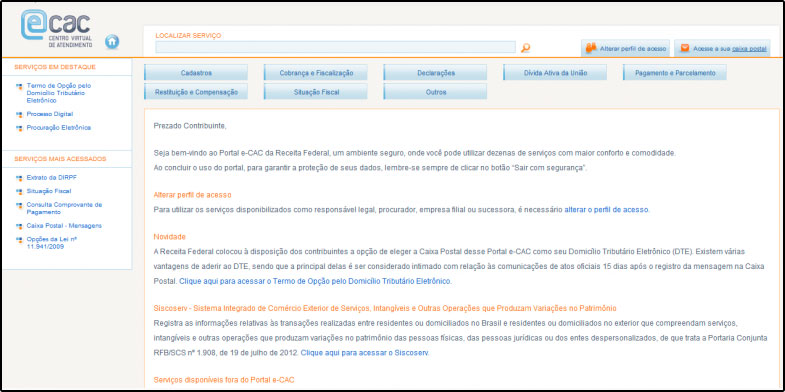O Certificado Digital é a identidade digital da empresa. Ele é responsável por garantir autenticidade, confidencialidade e integridade, confiando sempre ao contribuinte a segurança das informações por ele transmitida e atribuindo validade jurídica.
Solicitação do certificado:
Caso a empresa nunca tenha emitido um Certificado Digital, o mesmo deve ser solicitado mediante a contabilidade da empresa ou diretamente na credenciadora de preferência do cliente, portando os documentos necessários para emissão do mesmo.
Obs: Vale lembrar que cliente Futura Sistemas tem certificado A1 grátis e desconto nos demais modelos, acesse e solicite:
https://serasa.certificadodigital.com.br/parceiro/ar-teixeira/
Modelos de Certificados Digitais
Hoje no mercado existem 3 modelos de certificados disponíveis para comercialização, são eles:
Arquivo A1
Cartão
Token (Certificados do tipo A3)
Marcas comuns que fornecem certificação:
Informações necessárias para a instalação
- Qual modelo do certificado;
- Qual a marca/certificadora;
- Este mesmo modelo já foi utilizado antes;
- Modelo A1 já está instalado na máquina ou tem o e-mail com o arquivo para download;
Exemplo de instalação – Modelo Certificado do tipo A1 – Arquivo PFX
Ao receber o arquivo, efetue o download, execute o mesmo com um duplo clique e a tela abaixo será aberta:
Em local do repositório selecione a opção Usuário Atual e clique no botão Avançar.
Clique em avançar.
No campo Senha, informe a senha da chave privada criada no momento em que adquiriu o certificado, deixe as duas últimas opções indicadas e em seguida clique em Avançar;
Na tela que será aberta selecione a opção “Selecionar automaticamente o repositório de certificados conforme o tipo de certificado”, em seguida clique no botão Avançar;
Verifique a autenticidade das informações e clique no botão Concluir;
Obs: Vale lembrar que em todas as máquinas que forem emitir NF-e, o certificado de modelo A1 precisa ser instalado;
Exemplo de instalação – Modelo Certificado A3 – Cartão com leitora
Antes de iniciar a instalação é necessário desconectar o certificado da máquina, sendo ele um Token e ou cartão com leitora, verificar se o sistema operacional do Windows é 32 ou 64 bits, essa informação será necessária para configuração do driver.
Para isso, digite “Meu computador” na barra de pesquisa do Windows, clique com o botão direito sobre a opção pesquisada, selecione a opção Propriedades e a tela abaixo será aberta:
Após verificar o tipo do sistema, acesse o site referente a marca do seu certificado e encontre o driver de instalação, baixe de acordo com os bits do seu computador, abaixo links de download das principais certificadoras:
Serasa Experian:
https://serasa.certificadodigital.com.br/instalacaoa3/
Certisign:
https://www.certisign.com.br/duvidas-suporte/downloads
Soluti Certificação Digital:
https://www.soluti.com.br/suporte/
Valid Certificadora Digital:
https://www.validcertificadora.com.br/suporte
Boa vista SCPC:
https://www.certisign.com.br/duvidas-suporte/downloads
Impresa Oficial:
http://boasvindas.imprensaoficial.com.br/
Obs: Sob hipótese alguma inicie a instalação com o cartão/leitora conectados ao computador, caso isto ocorra o certificado será corrompido;
Exemplo de instalação – Modelo Certificado A3 – Cartão
Após baixar o driver em seu computador execute-o, conforme exemplo abaixo:
Driver:
Tela inicial de instalação:
Clique no botão Next para dar segmento;
Clique em aceitar os termos e em seguida em Next;
Clique em Next;
Clique em Next;
Clique no botão Install, para dar segmento;
Aguarde o processo de finalização e clique no botão Finish, depois reinicie a máquina e conecte o certificado digital.
Vale lembrar que alguns modelos de leitora como exemplo a leitora Perto CCID necessita de instalação de driver para comunicação, juntamente ao cartão.
Exemplo de instalação – Modelo Certificado A3 – Token
Antes de iniciar a instalação é necessário verificar se o sistema operacional do Windows é 32 ou 64 bits, essa informação será necessária para configuração do driver.
Para isso, digite “Meu computador” na barra de pesquisa do Windows, clique com o botão direito sobre a opção pesquisada, selecione a opção Propriedades e a tela abaixo será aberta:
Após verificar o tipo do sistema, acesse o site referente a marca do seu certificado e encontre o driver de instalação, baixe de acordo com os bits do seu computador, abaixo links de download das principais certificadoras:
Serasa Experian:
https://serasa.certificadodigital.com.br/instalacaoa3/
Certisign:
https://www.certisign.com.br/duvidas-suporte/downloads
Soluti Certificação Digital:
https://www.soluti.com.br/suporte/
Valid Certificadora Digital:
https://www.validcertificadora.com.br/suporte
Boa vista SCPC:
https://www.certisign.com.br/duvidas-suporte/downloads
Impresa Oficial:
http://boasvindas.imprensaoficial.com.br/
Obs: Sob hipótese alguma inicie a instalação com o token conectado ao computador, caso isto ocorra o certificado será corrompido;
Após baixar o driver em seu computador execute-o, conforme exemplo abaixo:
Driver:
Tela inicial de instalação:
Clique no botão Next para dar segmento;
Defina a linguagem de instalação do driver e clique em Next;
Clique na opção Standard e em seguida Next;
Clique na opção Standard e em seguida Next;
Mantenha as opções atuais e clique em Next novamente;
Após a instalação é necessário verificar o funcionamento do token, através do aplicativo criado em sua própria máquina com o nome de SafeNet, pesquise por esse nome usando o atalho Windows+R:
Selecione a opção como mostra na imagem e em seguida clique em Abrir:
A seguinte tela será aberta:
Em seguida verifique se o certificado aparece ao lado esquerdo, caso o mesmo esteja aparecendo então significa que ele está propagando.
Para verificar as configurações de propagação e se certificar do funcionamento do mesmo, clique no ícone da engrenagem, opção Certificados do Usuário, abrindo outra tela com seu certificado:
Testes para verificar a operação do certificado instalado.
Para isso, digite “Opções da Internet” na barra de pesquisa do Windows, vá até a aba Conteúdo>Certificados:
Caso o certificado esteja corretamente vinculado ao Windows, ele aparecerá nesta tela:
- Assistente de administração do token – Para verificação de certificado modelo Cartão com leitora.
Este assistente é extraído juntamente com o driver da certificadora, através dele será possível verificar o funcionamento de seu certificado.
Para isso, digite “Administração de token” na barra de pesquisa do Windows e execute-o;
Caso a instalação esteja correta o certificado estará operacional, conforme imagem abaixo:
- ECAC – Centro virtual de atendimento
Site: https://cav.receita.fazenda.gov.br/autenticacao/login
Todos os trâmites efetuados dentro do portal necessitam de um certificado instalado, então caso não consiga acessar o site através do certificado, o mesmo não estará valido no computador:
Clique em certificado digital e indique o certificado correspondente, em seguida insira a senha solicitada.
Se tudo estiver correto a tela abaixo irá ser apresentada.
Certificado propagando e se comunicando com Receita Federal do Brasil.
Indicação do certificado no sistema – Exemplo: ERP Futura Server
Após conectado, deve-se indicar o certificado no sistema, acesse o menu: Configurações>Parâmetros por empresa, aba 1 – Certificado Digital:
1 – Tipo (Instalado ou Arquivo): Neste campo defina se o certificado que está sendo configurado é o tipo Arquivo no caso o modelo A1 ou o instalado (Token ou cartão)
2 – Certificado Nro. Serie: Neste campo insira o certificado instalado na máquina;
3 – Caminho do Arquivo: Caso o tipo de certificado seja arquivo insira neste campo;
4 – Senha: Neste campo insira a senha do certificado.
Referências
Autora: Patricia Mutti
(Analista de Suporte Técnico)