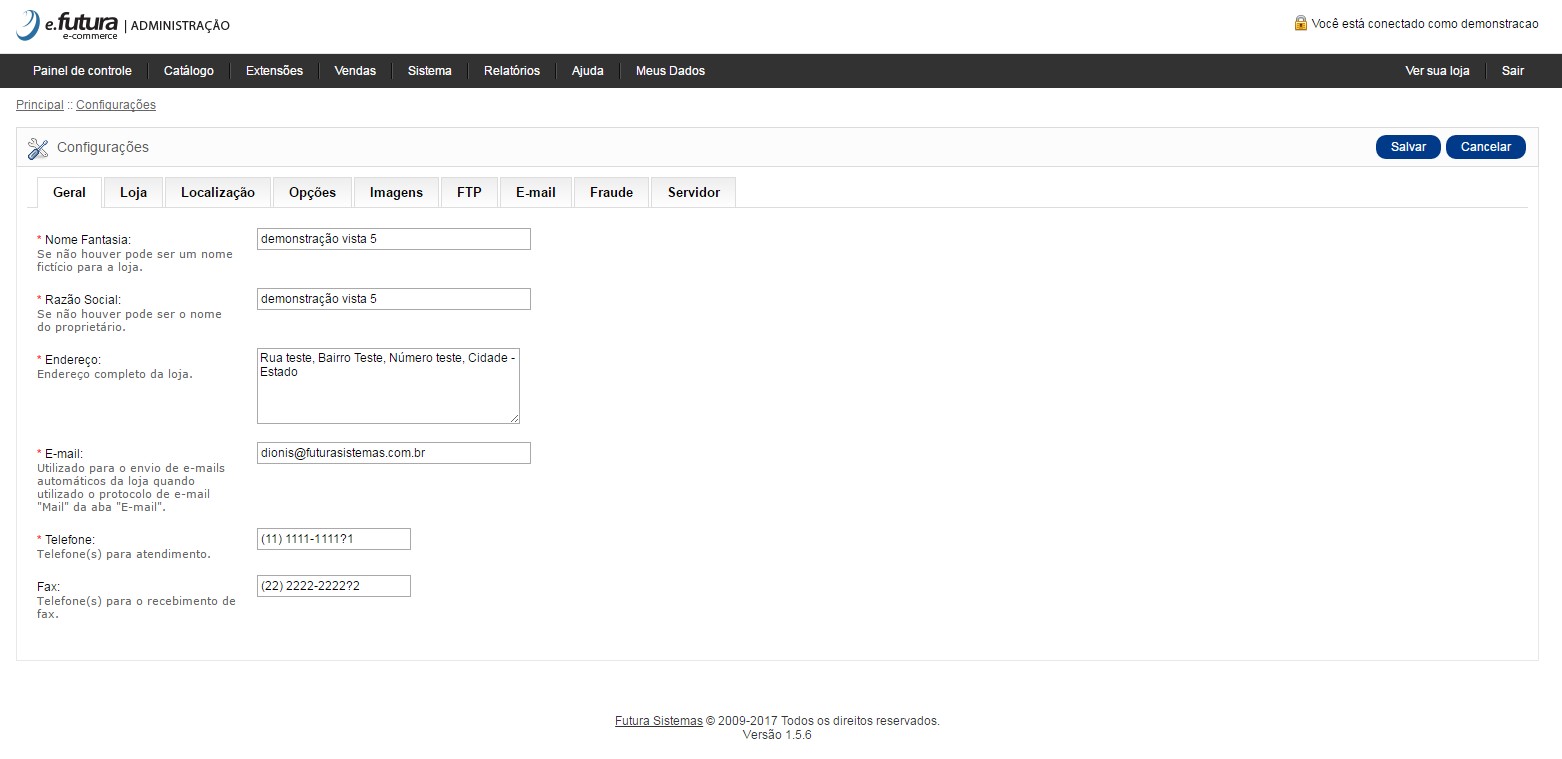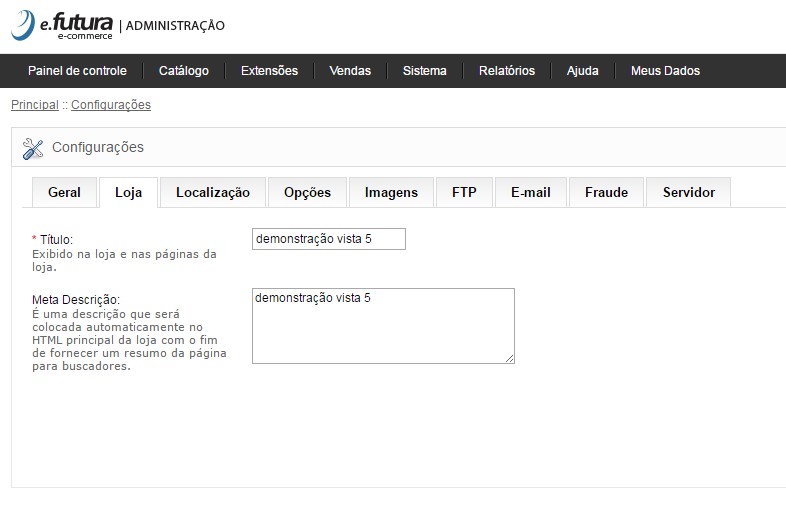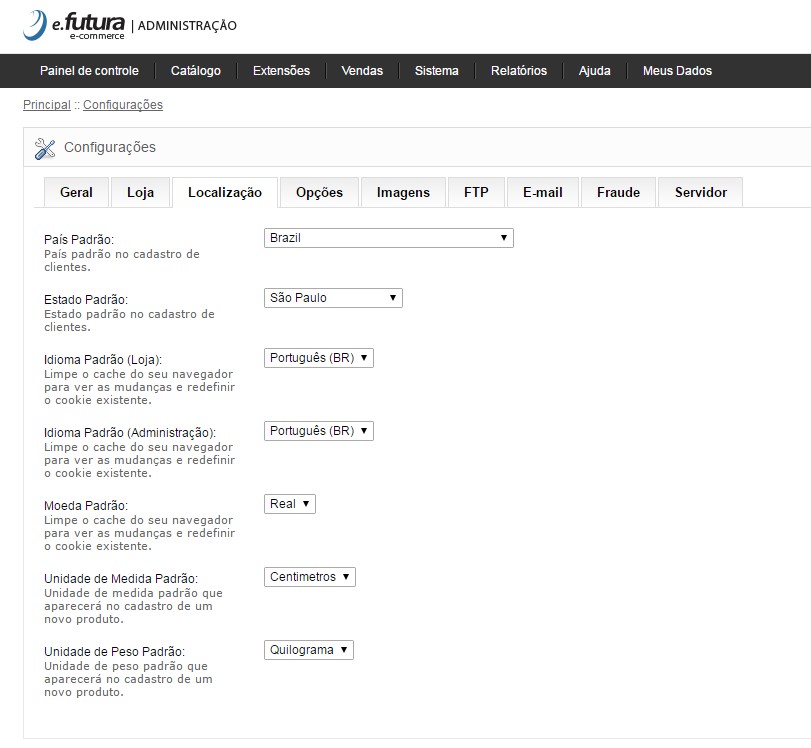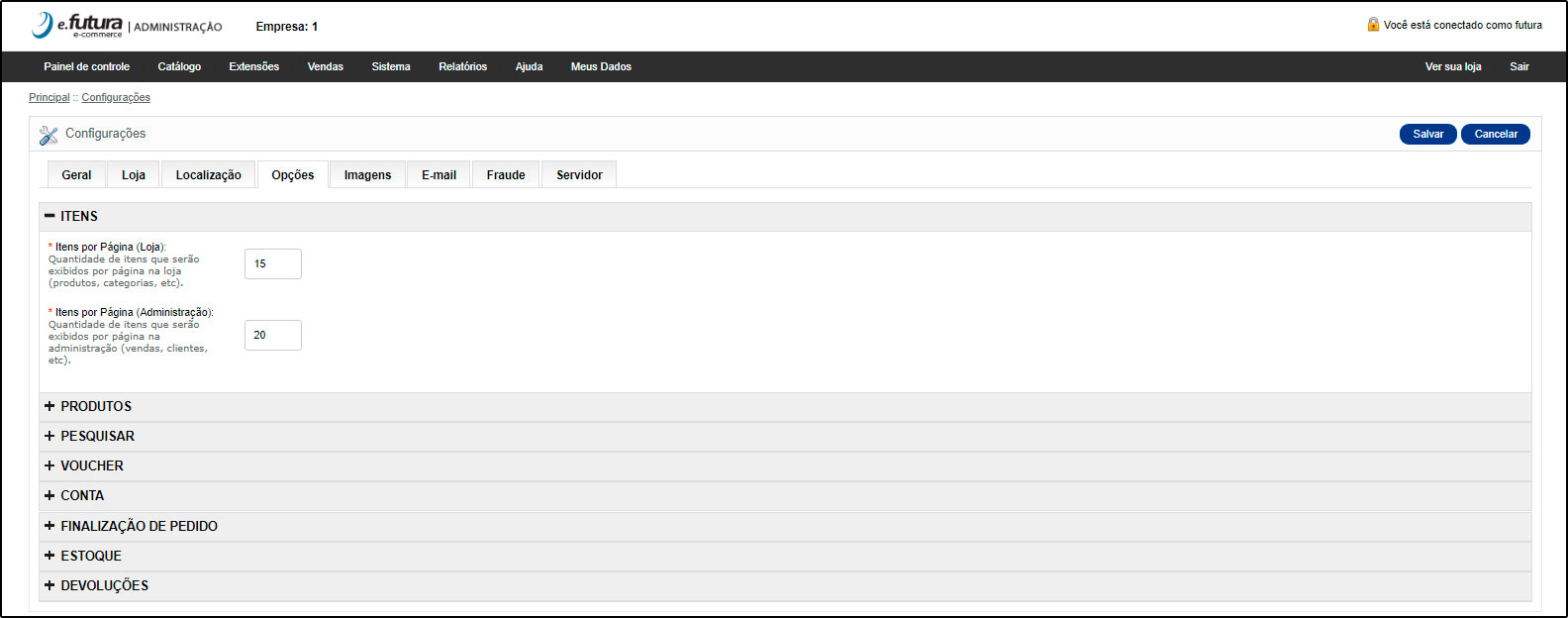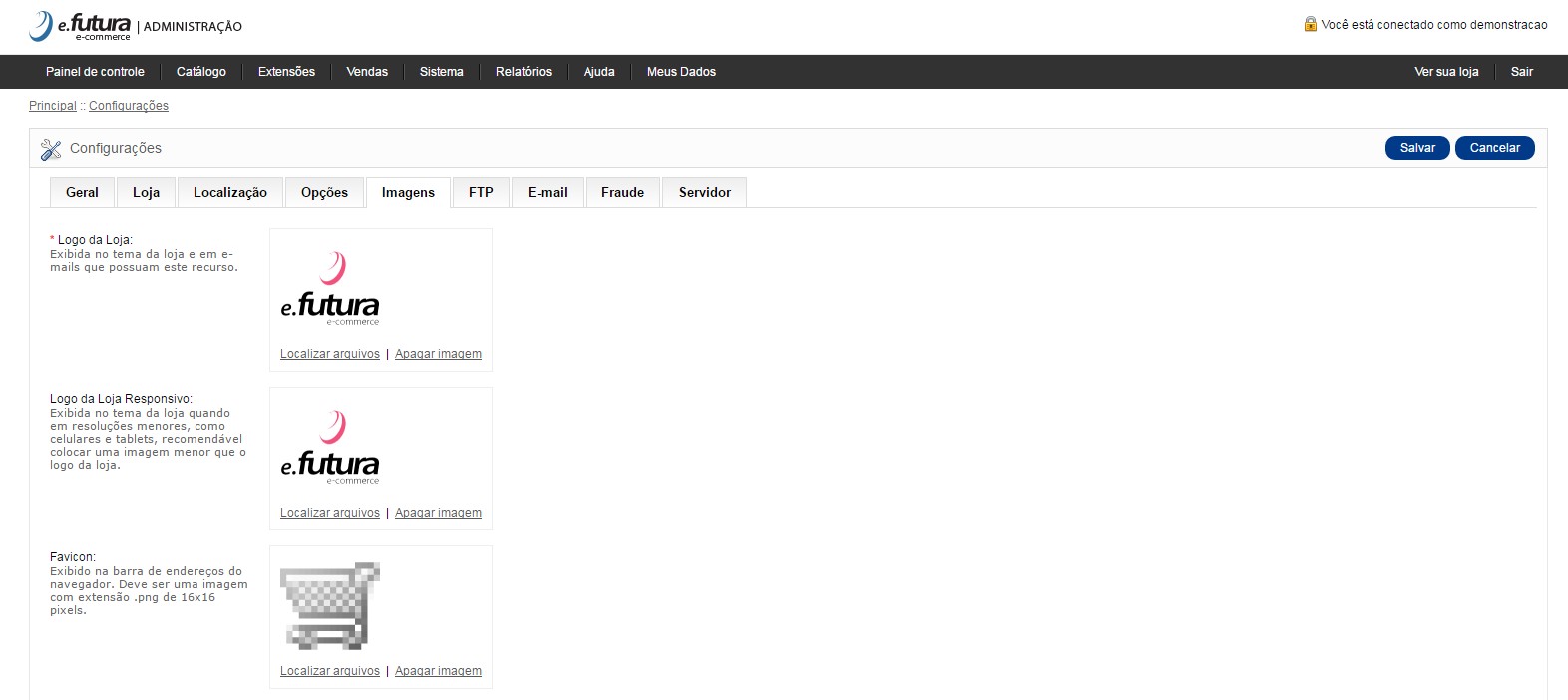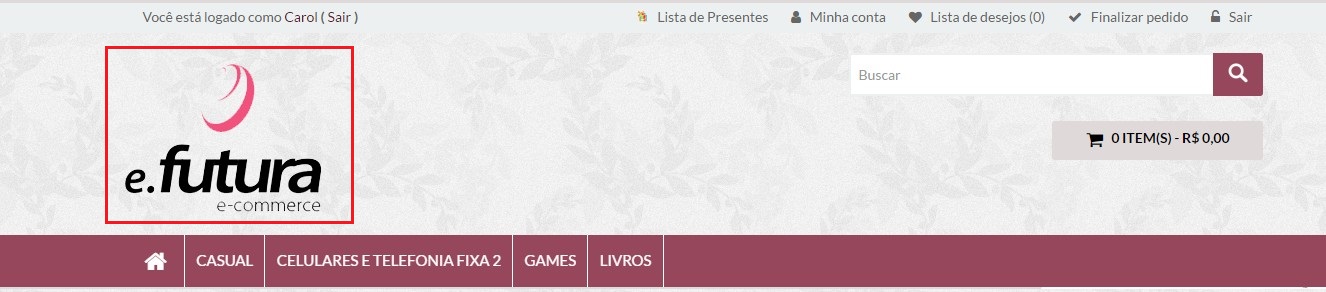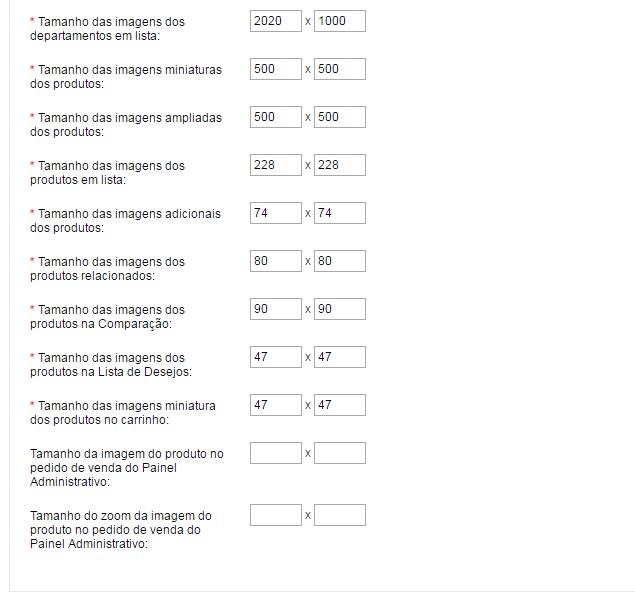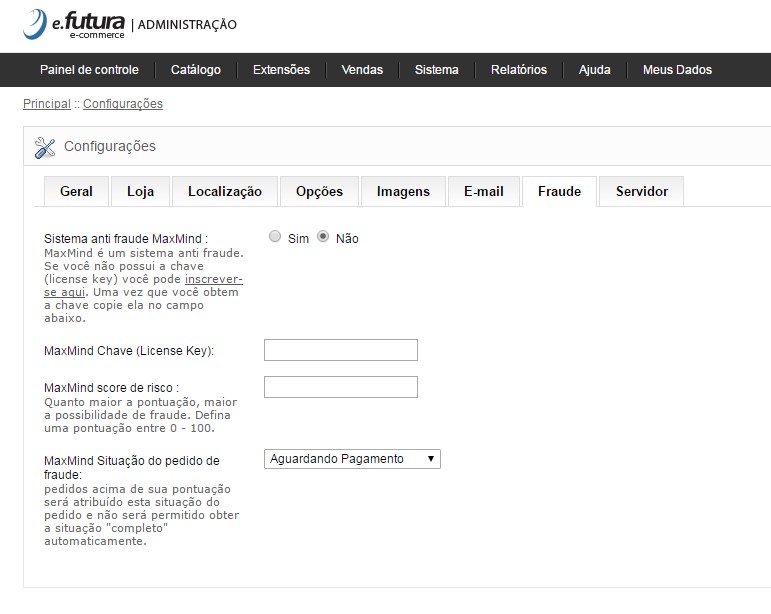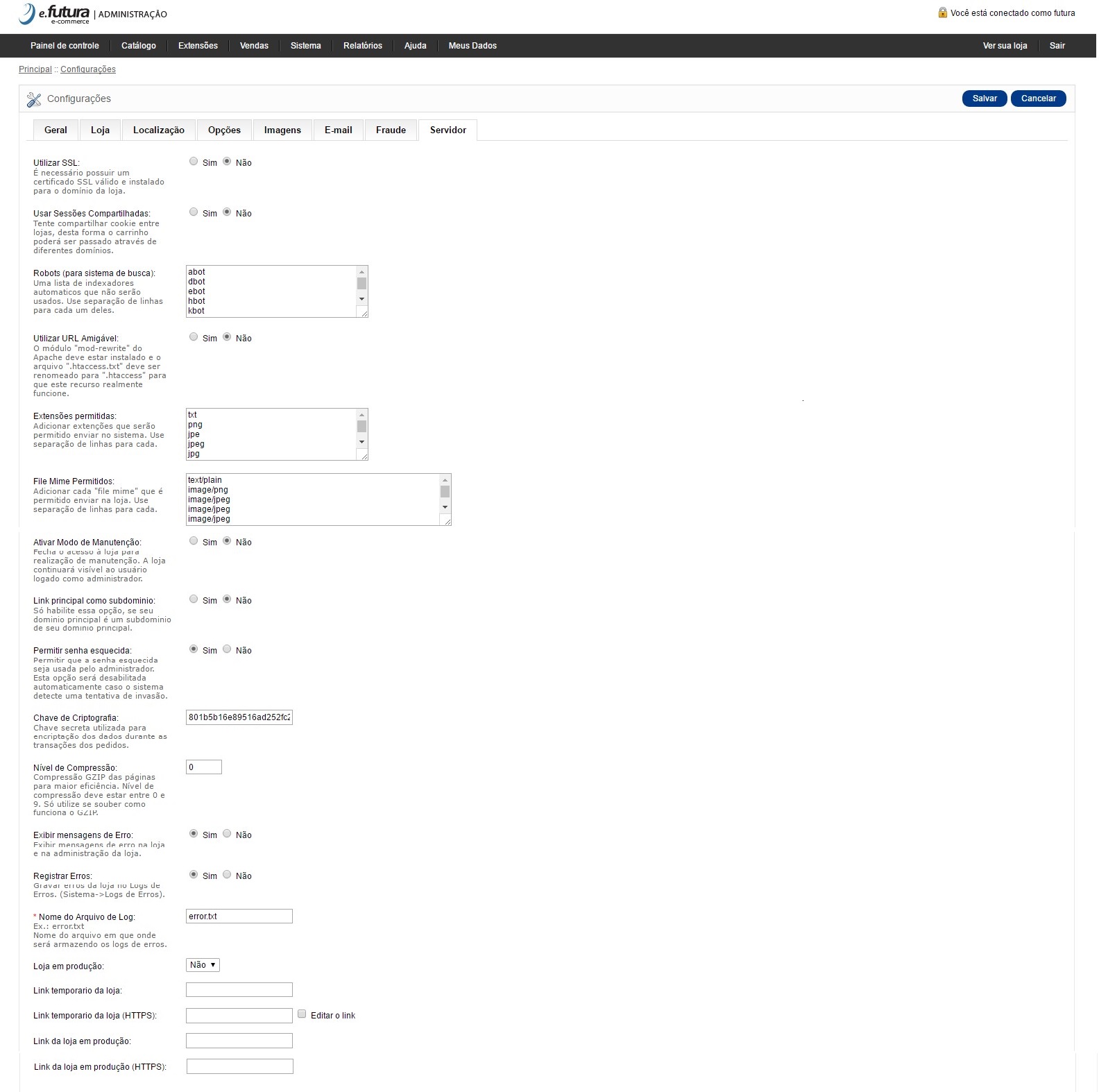Caminho: Sistemas>Configurações
Referência: FEC34
Versão: 2018.06.18
Como Funciona: Esta tela é utilizada para registrar configurações gerais referentes ao e-commerce.
Para isso, acesse o caminho indicado acima, clique em Editar e o e-commerce abrirá a tela abaixo:
Nome Fantasia: Insira o nome fantasia da empresa do usuário proprietário do e-commerce.
Razão Social: Insira a razão social da empresa do usuário proprietário do e-commerce;
Endereço: Insira o endereço da loja física da empresa proprietária do e-commerce;
E-mail: Insira o e-mail da empresa proprietária do e-commerce;
Telefone: Insira o telefone da empresa proprietária do e-commerce;
Fax: Insira o fax da empresa proprietária do e-commerce;
Aba Loja
Título: Defina o título que aparecerá na loja e nas páginas da mesma;
Meta Descrição: É uma descrição que será colocada automaticamente no HTML principal da loja com o fim de fornecer um resumo da página para buscadores, como por exemplo: o google.
Aba Localização
Pais Padrão: País padrão no cadastro de clientes.
Estado Padrão: Estado padrão no cadastro de clientes.
Idioma Padrão (Loja): Defina o idioma padrão que os clientes visualizarão no e-commerce;
Idioma Padrão (Administração): Defina o idioma padrão que os usuários visualizarão no painel administrativo do e-commerce;
Moeda Padrão: Defina a moeda padrão a ser utilizada;
Unidade de Medida Padrão: A unidade de medida que aparecerá no cadastro de um novo produto.
Unidade de peso Padrão: A unidade de peso que aparecerá no cadastro de um novo produto.
Aba Opções
Itens
Itens por Página (Loja): Quantidade de itens que serão exibidos por página na loja (produtos, categorias, etc).
Itens por Página (Administração): Quantidade de itens que serão exibidos por página no painel (vendas, clientes, etc).
Produtos
Permitir avaliação: Habilita ou desabilita o envio de avaliações e exibe as avaliações existentes;
Código Exibido no Produto: Defina qual será o código do produto exibido no e-commerce
Exibir código na listagem de Produto: Código que será exibido acima do título dos produtos nas páginas com listagem de produto.
Cache de Produtos: Habilita ou Desabilita a opção de cache nas páginas de produtos para maior desempenho.
Pesquisar
Filtro Campo busca: Através desta opção será possível definir qual será o padrão de pesquisa dos itens no campo busca do e-commerce;
Voucher
Voucher Mínimo: Valor mínimo que um cliente pode comprar de um voucher.
Voucher Max: Valor máximo que um cliente pode comprar de um voucher.
Taxas
Exibir Preços com Impostos: Caso seja necessário exibir os preços com impostos habilite esta opção como Sim;
Validação do Número de VAT: Caso queira que o voucher seja validado, deixe esta opção como Sim;
Utilizar Endereço da Loja para Cálculo de Impostos: Utilize o endereço da loja para calcular impostos caso o cliente não esteja logado. Também pode optar por utilizar como endereço de envio ou de pagamento;
Utilizar Endereço do Cliente para Cálculo de Impostos: Utilize o endereço padrão do cliente quando ele logar para calcular os impostos. Também pode optar por utilizar como endereço de envio ou de pagamento.
Conta
Clientes Online: Esta opção mostra os clientes online na parte de relatórios;
Tabela de Preço: Neste campo defina a tabela de preço padrão utilizada no e-commerce;
Tabela de Preço padrão CPF: Caso trabalhe com tabela varejo e atacado, defina neste campo qual será utilizada para acesso dos clientes com CPF;
Tabela de Preço Padrão CNPJ: Caso trabalhe com tabela varejo e atacado, defina neste campo qual será utilizada para acesso dos clientes com CNPJ;
Tabelas de Preços: Neste campo aparecerá todas as tabelas de preços habilitadas para aparecer no e-commerce;
Autenticar para Exibir Preços: Habilitando esta opção será exibido os preços dos produtos quando o cliente estiver autenticado na loja;
Termos para Cadastro: Neste campo defina o termo que o cliente deverá obrigatoriamente aceitar para cadastrar-se na loja.
Finalização de Pedidos
Exibir Peso no Carrinho: Habilitando esta opção será exibido o peso dos produtos na página do carrinho;
Termos para Pedido: Neste campo defina o termo que o cliente deverá obrigatoriamente aceitar para finalizar um pedido na loja;
Edição de Pedido: Neste campo defina o número de dias permitidos para editar um pedido;
Prefixo da Fatura: Defina o prefixo da fatura antes do número da mesma. Ex.: FAT2017
Situação do Pedido: Defina a situação padrão do pedido quando finalizado;
Situação do Pedido Completo: Defina a situação do pedido completo para poder acessar os downloads de produtos ou usar vales presentes;
Estoque
Exibir Estoque: Habilitando esta opção como sim, será exibido a quantidade em estoque na página do produto;
Exibir Aviso de Sem Estoque: Habilitando esta opção como sim, será exibido a mensagem de que não há estoque para um determinado produto quando o mesmo for adicionado ao carrinho;
Venda sem Estoque: Habilitando esta opção como sim, o site permitirá que clientes comprem o produto mesmo quando estiver fora de estoque;
Situação do Estoque: Situação padrão em que o estoque aparecerá no cadastro de novos produtos.
Devoluções
Termos da Devolução: Obriga a concordância com os termos antes de criar um pedido de devolução.
Situação da Devolução: Situação de devolução padrão para quando for feita uma solicitação.
Aba Imagens
Logo da loja: Insira o logo da loja virtual, clicando em Localizar Arquivo e o mesmo aparecerá no topo do e-commerce, conforme mostra imagem abaixo:
Logo da loja responsivo: Exibido no tema da loja em resoluções menores, como celulares e tablets. Recomendamos inserir uma imagem menor que o logo da loja.
Favicon: Exibido na barra de endereços do navegador. Deve ser uma imagem com extensão .png de 16×16 pixels.
Nos campos abaixo, defina as dimensões da imagem utilizada em cada um dos itens, conforme mostra imagem abaixo:
Protocolo de e-mail: Escolha “Mail” se seu servidor de hospedagem tiver suporte a função “Mail” do PHP, caso contrário utilize “SMTP”.
Parâmetros do Protocolo: Caso exista parâmetros adicionais para o protocolo “Mail”, configure-os neste campo;
Servidor SMTP: Informe o endereço do servidor utilizado;
Usuário SMTP: Informe o usuário utilizado;
Senha SMTP: Informe a senha utilizada;
Porta SMTP: Defina a porta SMTP utilizada;
Tempo de Conexão SMTP: Defina o tempo SMTP utilizado;
Alerta de Novo Pedido: Caso queira que o e-commerce avise por e-mail quando um novo pedido for realizado, deixe esta opção como Sim;
Alerta de Nova Conta: Caso queira que o e-commerce avise por e-mail quando uma nova conta for cadastrada, deixe esta opção como Sim;
Alerta E-mails Adicionais: Coloque os e-mails adicionais em que deseja receber mensagens de alerta, além do e-mail principal da loja. (Separados por vírgula);
Fraude
Sistema anti fraude MaxMind: MaxMind é um sistema anti fraude. Caso não possua a chave (license key) Acesse aqui. Uma vez obtida a chave, copie e cole no campo informado;
MaxMind Chave (License Key): Informe a chave obtida neste campo;
MaxMind score de risco: Quanto maior a pontuação, maior a possibilidade de fraude. Defina uma pontuação entre 0 – 100.
MaxMind Situação do pedido de Fraude: Neste campo defina a situação do pedido.
Servidor
Servidor: Esta aba será preenchida automaticamente com dados do desenvolvimento, não sendo necessário efetuar edições;
OBS: Para efetuar a configuração do domínio na aba Servidor, siga o tutorial abaixo:
http://manual.futurasistemas.com.br/manual-do-sistema/como-colocar-a-loja-virtual-em-producao-no-ar/